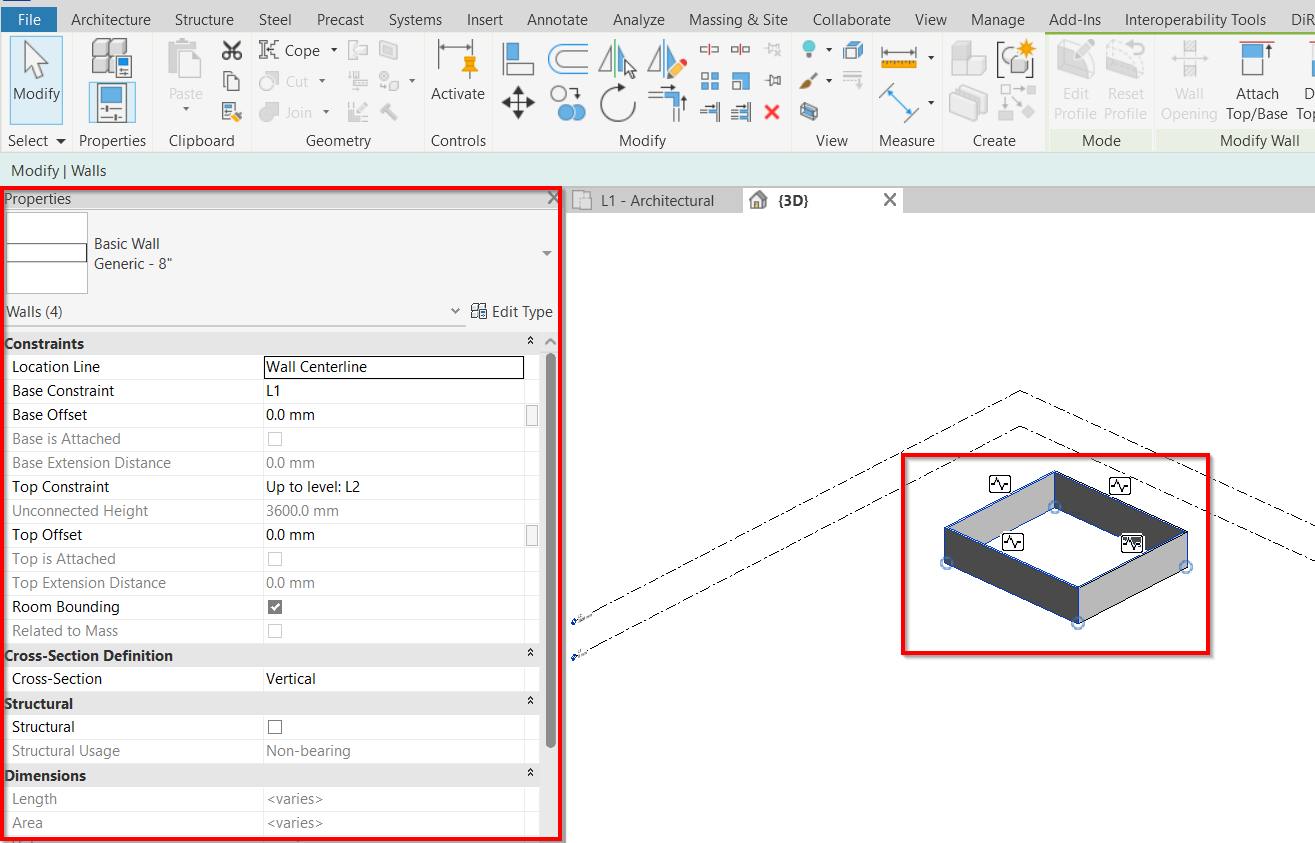Checking Levels (Z-Coordinates)
Models should be correctly geo-referenced and assigned real-world coordinates from the Singapore SVY21 coordinate system (EPSG: 3414) for Easting and Northing (x,y), including dimensions between grids. The layout of each model shall be presented in True North or real-world orientation, and the elevation levels or Height (z) of the model shall be set up based on the Singapore Height Datum (SHD).
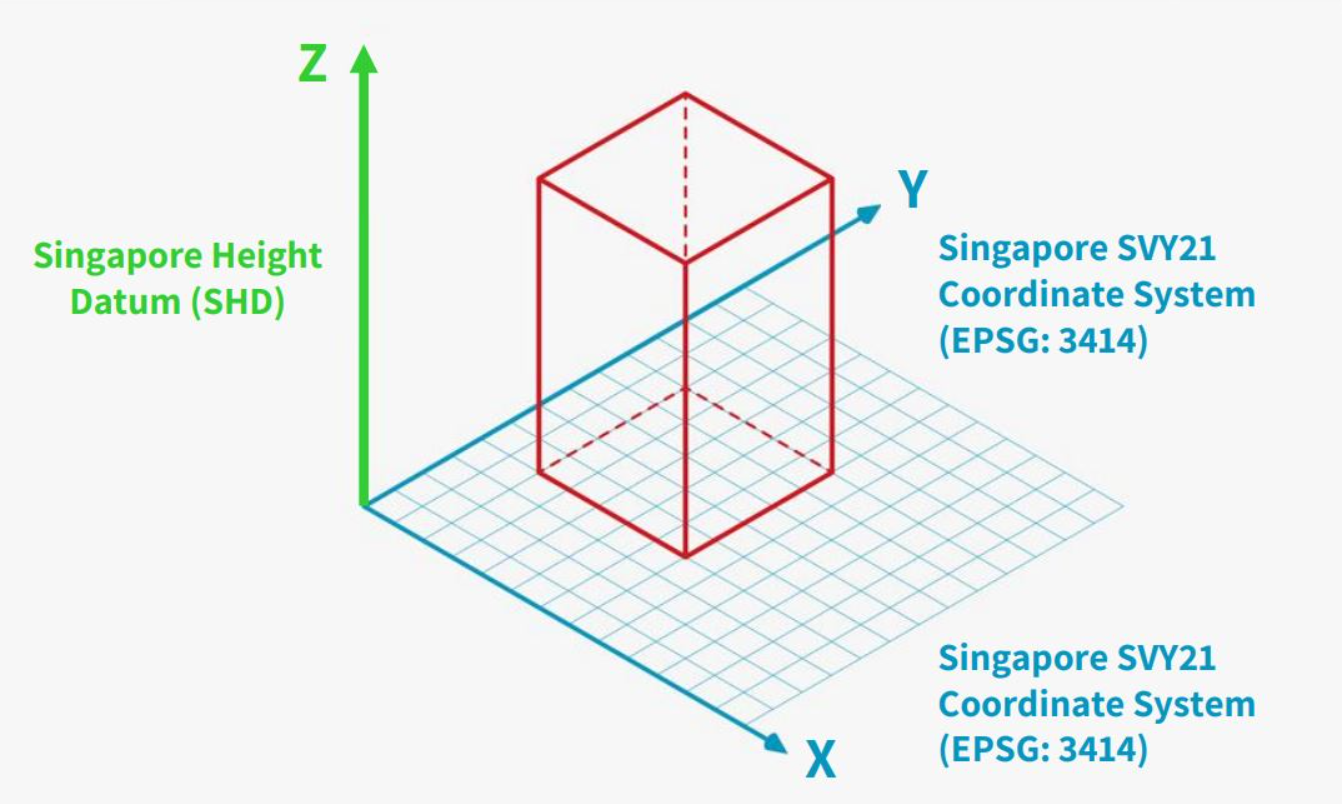
The Singapore Institute of Surveyors and Valuers - Land Surveying Division has also come up with a video on geo-referencing, to explore how land surveyors and architects can work together to have more efficient workflow for future CORENET X submission.
Basic Geo-Referencing Checks
Advanced Troubleshooting
2. Revit and ArchiCAD Users: Graphisoft ShareFile
Besides discipline-specific models, it may be necessary to divide the project into separate parts, zones and levels for better management of the model sizes, especially for larger and more complex projects.
- Where the project involves multiple buildings, to ensure that the file size is manageable, QP should export each block as one IfcSite in a separate IFC file.
- Each block can be identified via the IfcSite “Name” attribute. Please refer here for further guidelines on how to provide IfcSite “Name” and export to IFC.
Except for linked (or hotlink) files which are repetitive modules, any linked file should not be moved in the container file (or host file) in any directions (x,y,z). The position of the linked file in relation to the project site should be set up correctly at start of the project. Any change to the position of the linked file in related to the project site should be adjusted in the linked file itself.
As part of the coordinated BIM model submitted by the QPs, BIM models from all disciplines MUST adopt a coordinated set of levels and zones and name the levels and zones identically. In addition, project teams can ensure better coordination by following the same set of established naming conventions for building levels.
- Only multi-disciplinary models with identical names and “Z” values for levels will be processed by Processing Officers in the CORENET X Collaboration Platform.
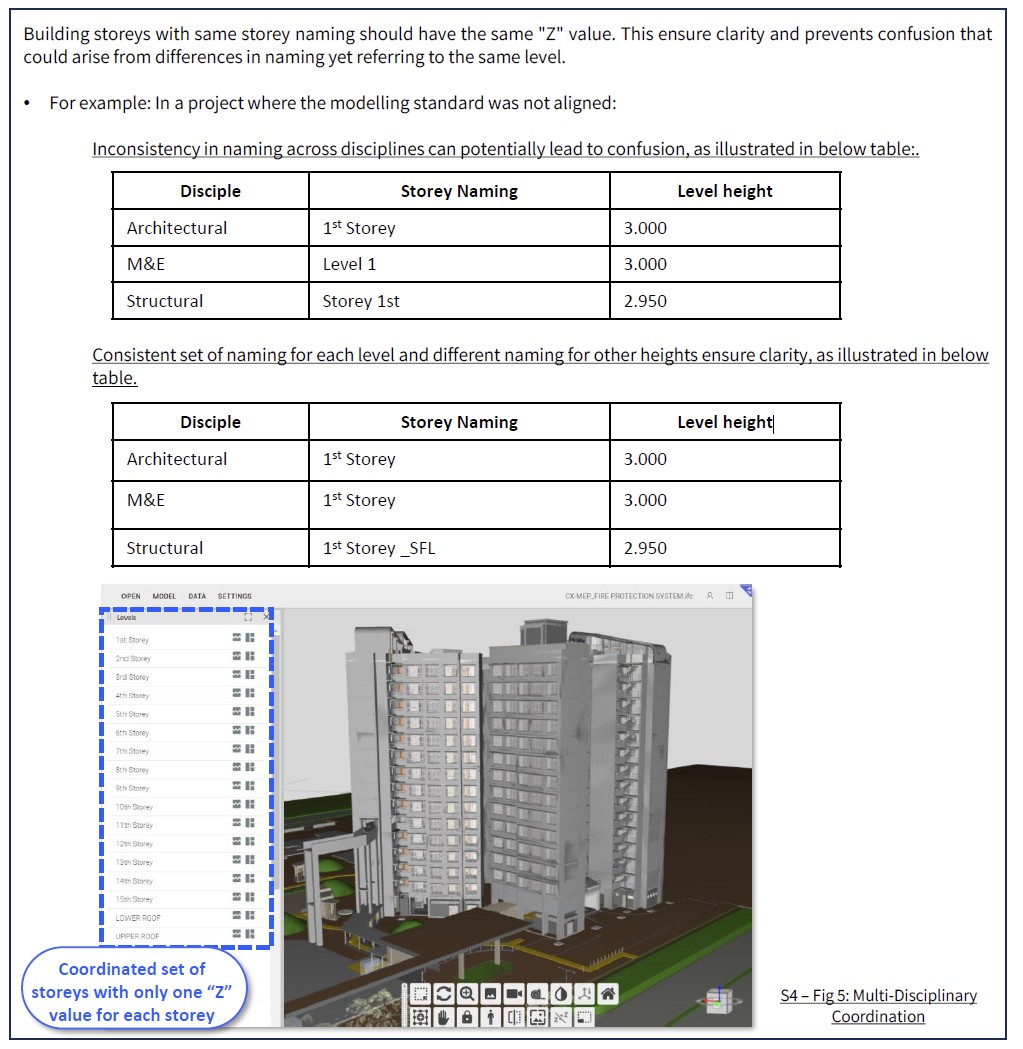
At the same time, IFC standard recommends that elements in the BIM models, including storey, retain a unique GlobalId (Globally Unique Identifier) across all models to support data integrity and accurate model referencing. Please refer to here for further guidelines on how to ensure consistency in levels and achieve unique GlobalId across all BIM models for your project.
1. Using your new project or existing project Revit interface, link the IFC model.
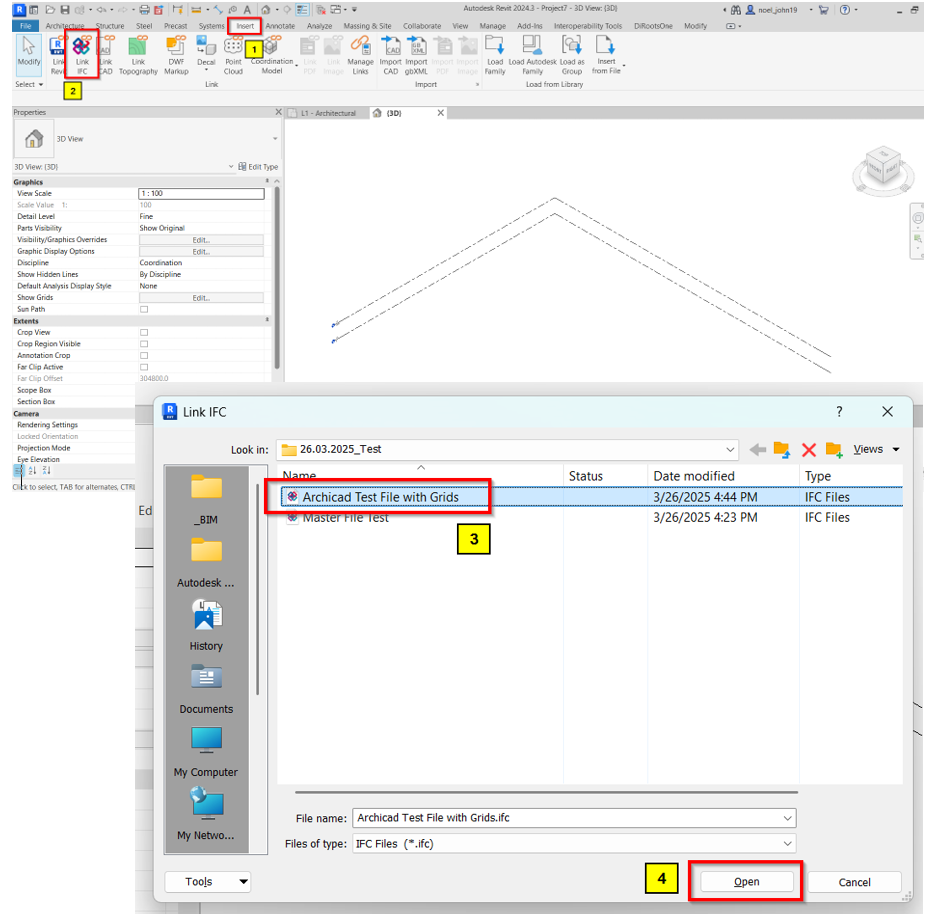
2. Once IFC model is loaded, go to Collaborate tab and look for “Copy/Monitor” tool. Pick “Select Link” and select the linked IFC model where the elements need to copy from.
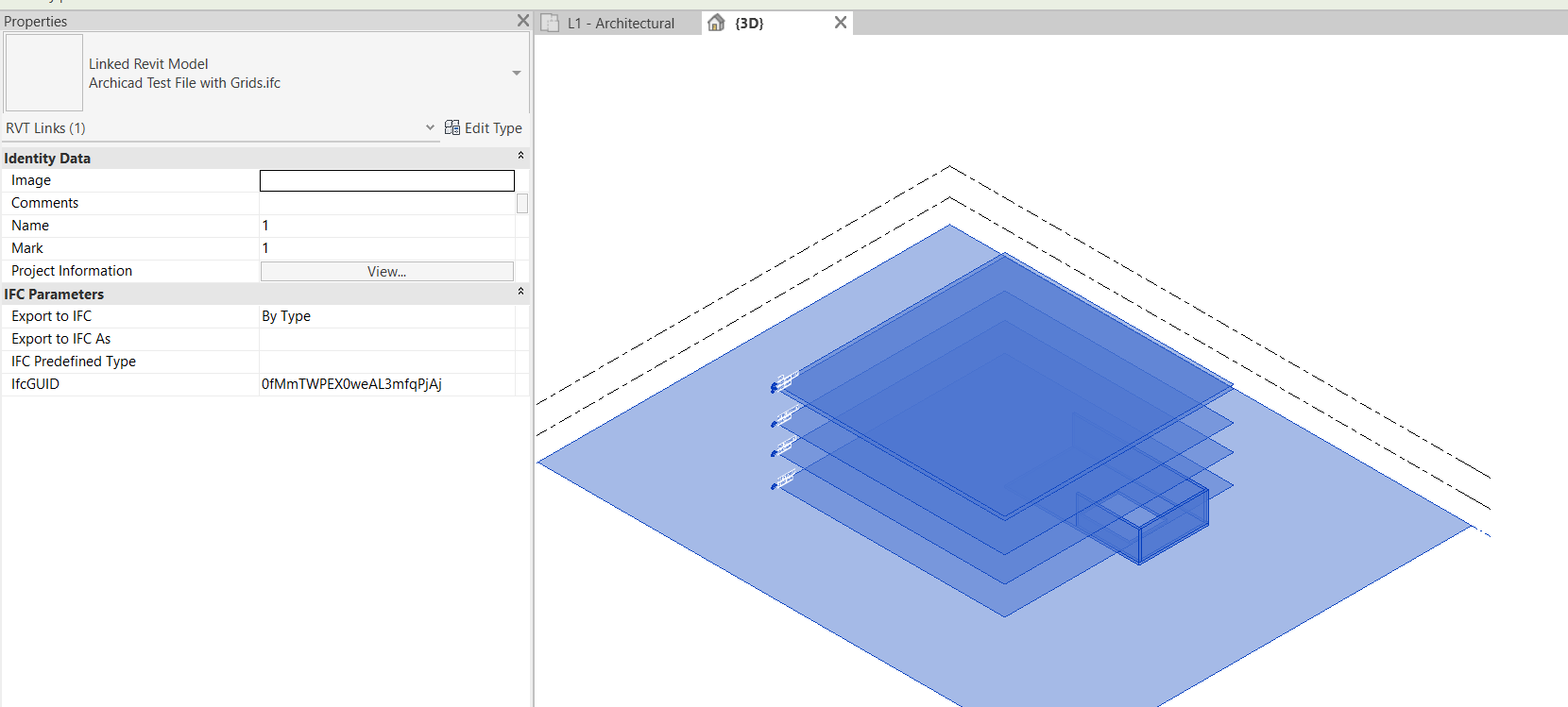
3. Once the linked IFC Model is selected, the model is now under edit mode and the user/modeler can now start copying the elements they need.
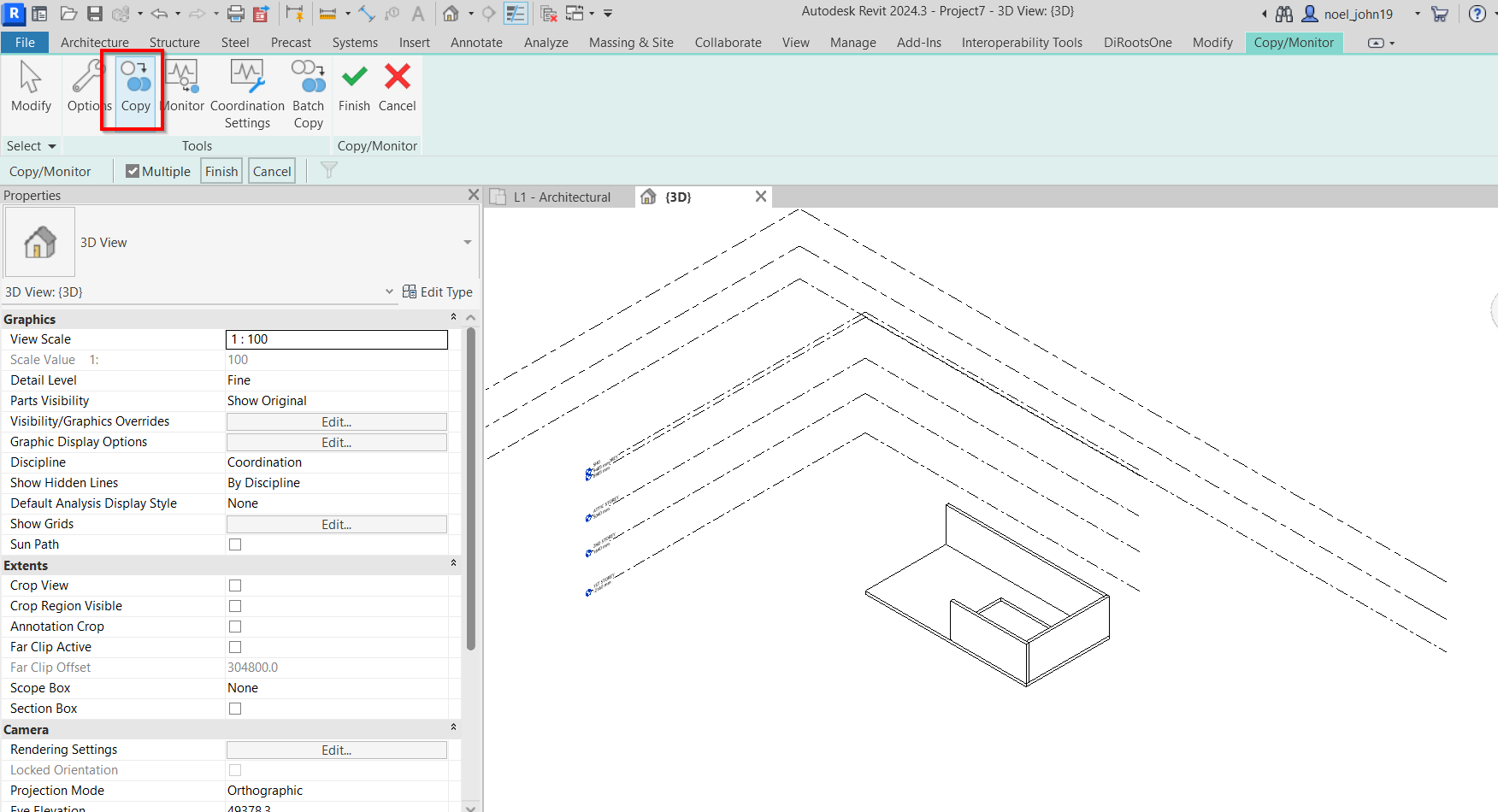
4. Uncheck “Multiple box” means copying 1 element or 1 at a time, checked “Multiple box” means selecting more than 1 elements.
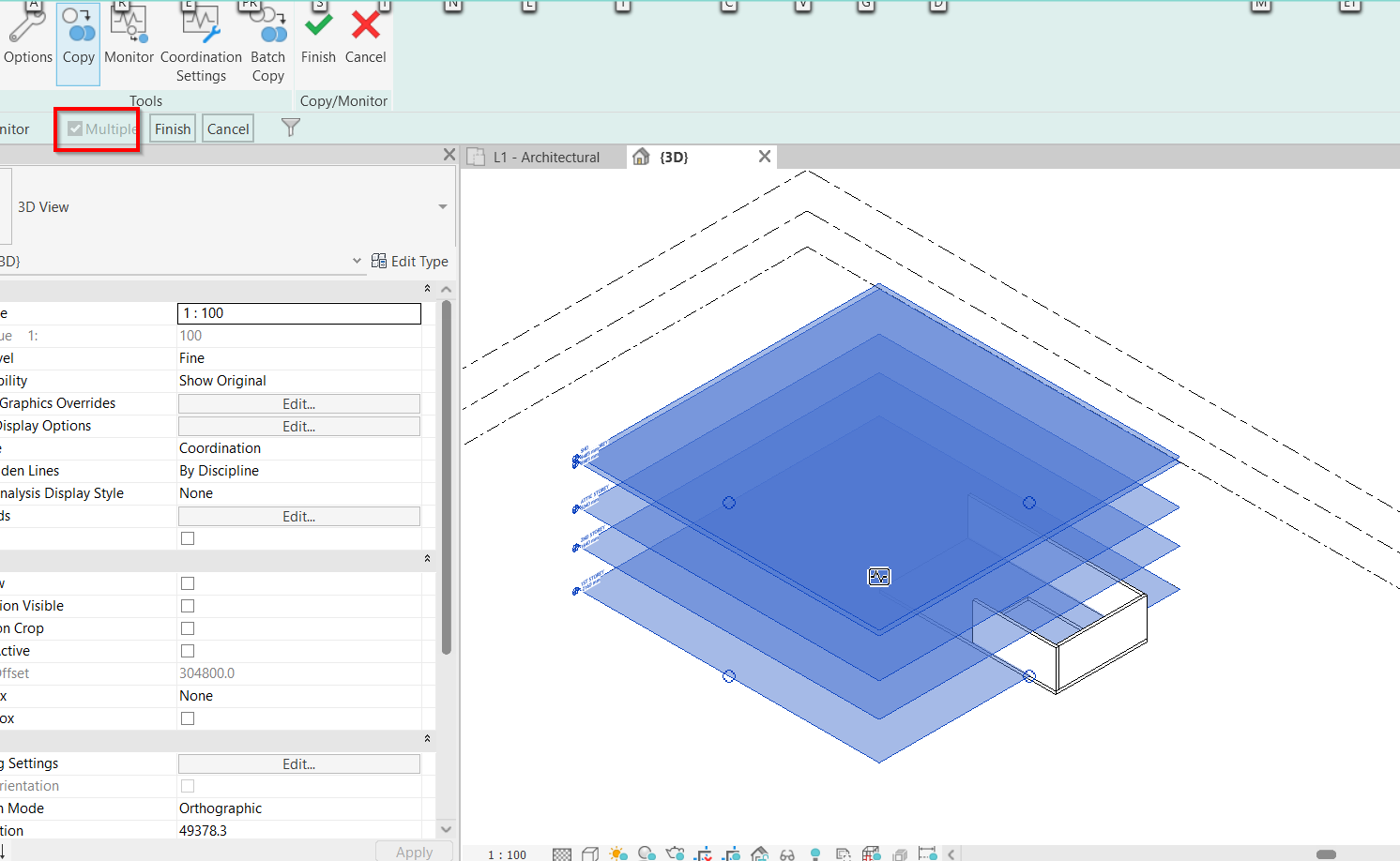
5. Once done in selection of elements, user/modeler can now click “Finish” for copying procedure and another “Finish” option for ending the edit mode.
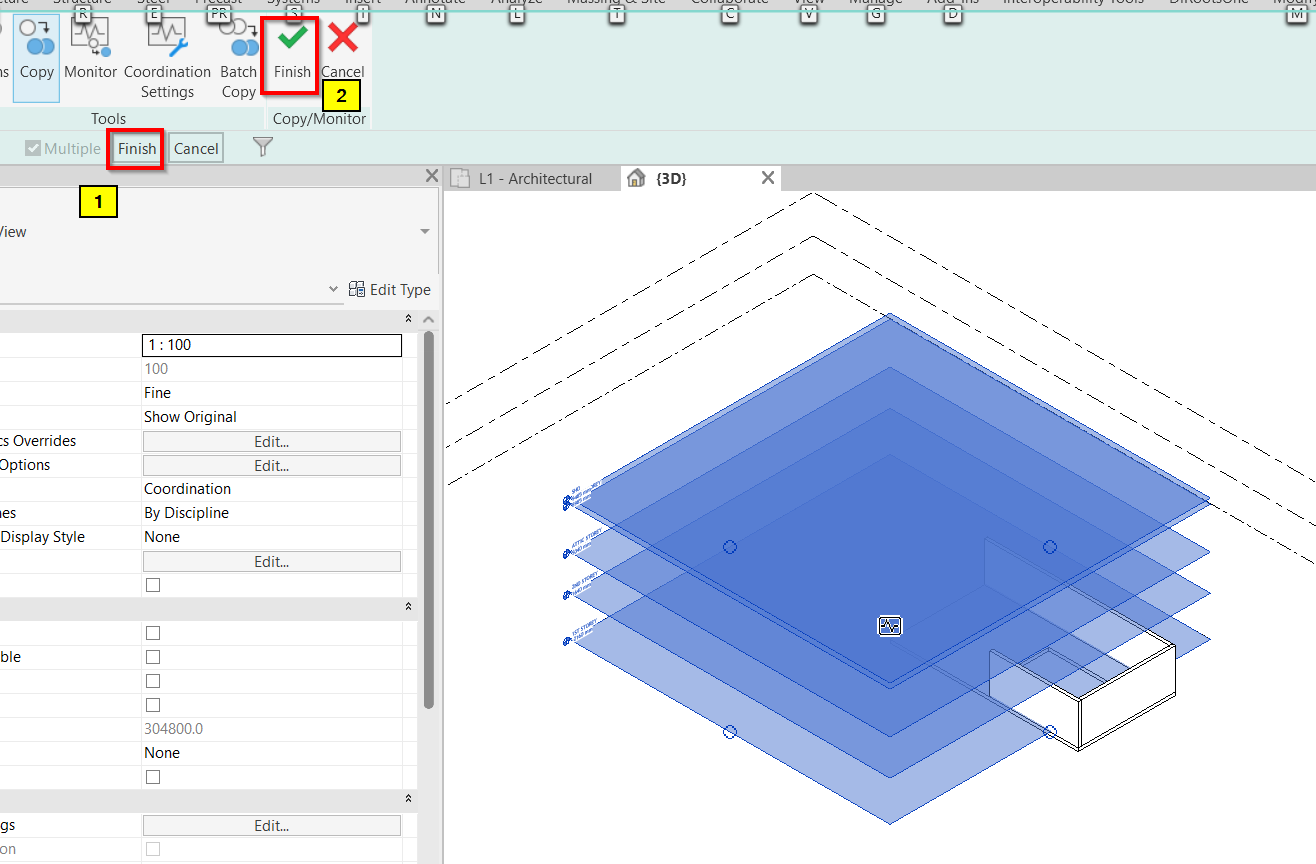
6. Verify the copied elements and it’s ifc properties.
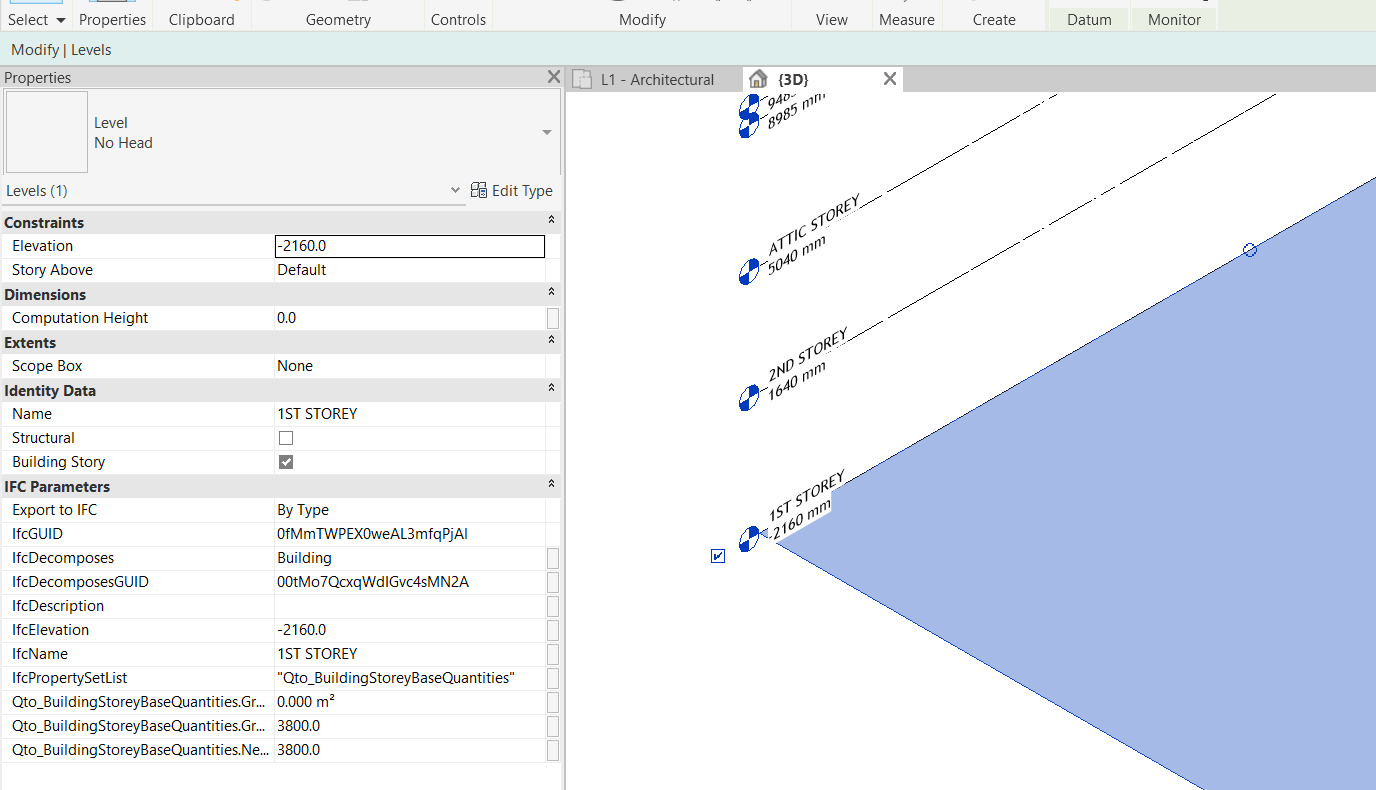
1. One option to place the ArchiCAD project model into another Project file is to convert the model into separate modules and place them in another project file through Hotlink. This approach is applicable to AR, ST & MEPF.
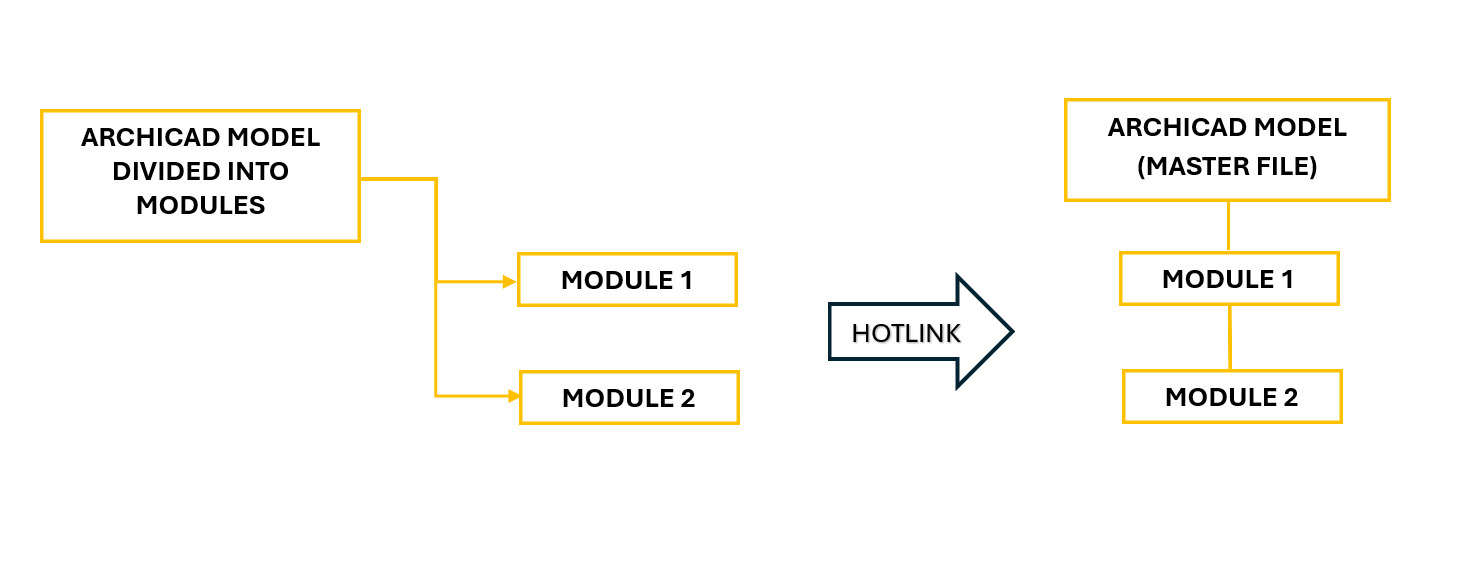
2. A sample project below where there are 2 different layouts to export into 2 different modules.
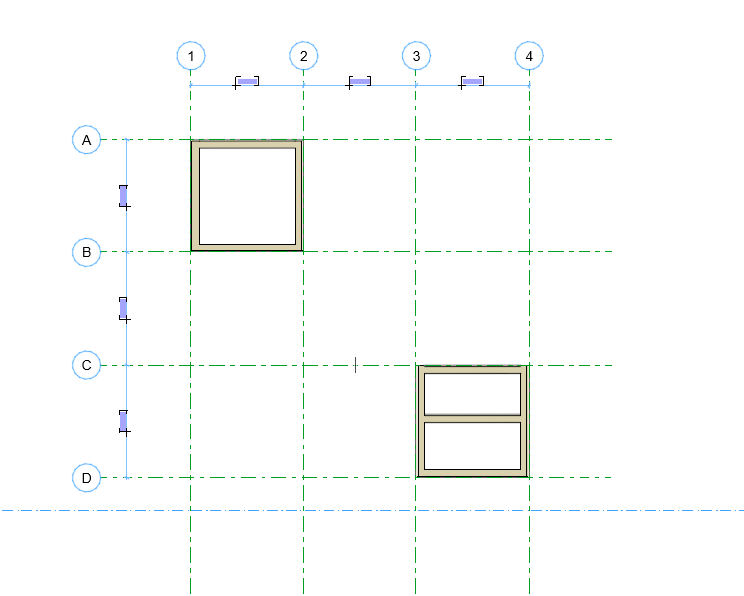
3. The layout has been saved into 2 different pln files to export as modules.
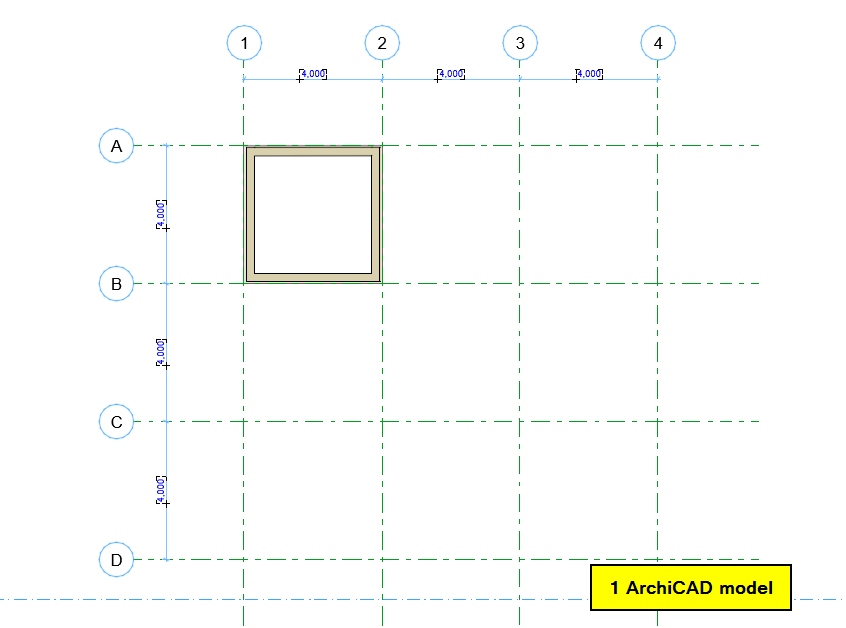
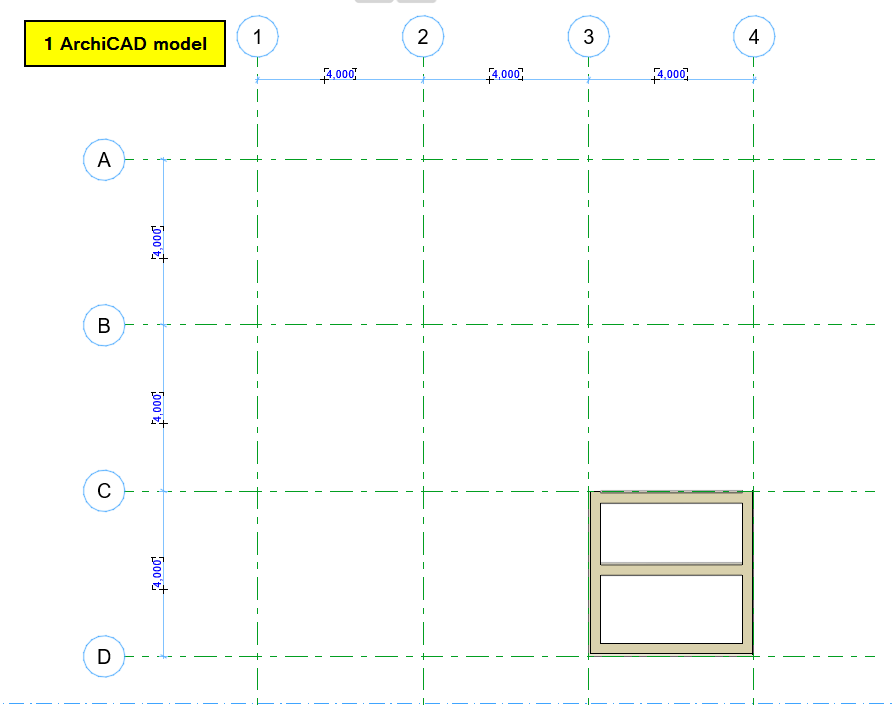
4. To export the models into modules, can simply “Save as” to desired folder and use Module File (.mod) as the file type. To repeat the process when exporting other files.
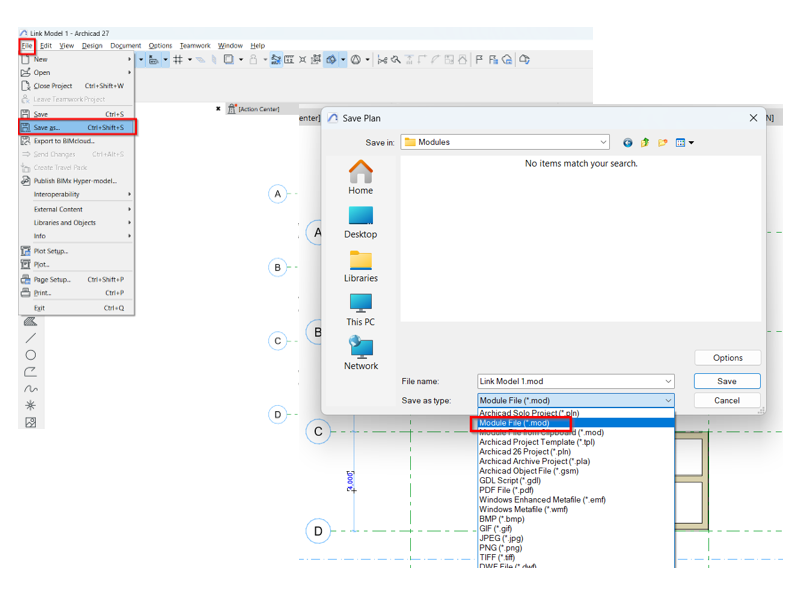
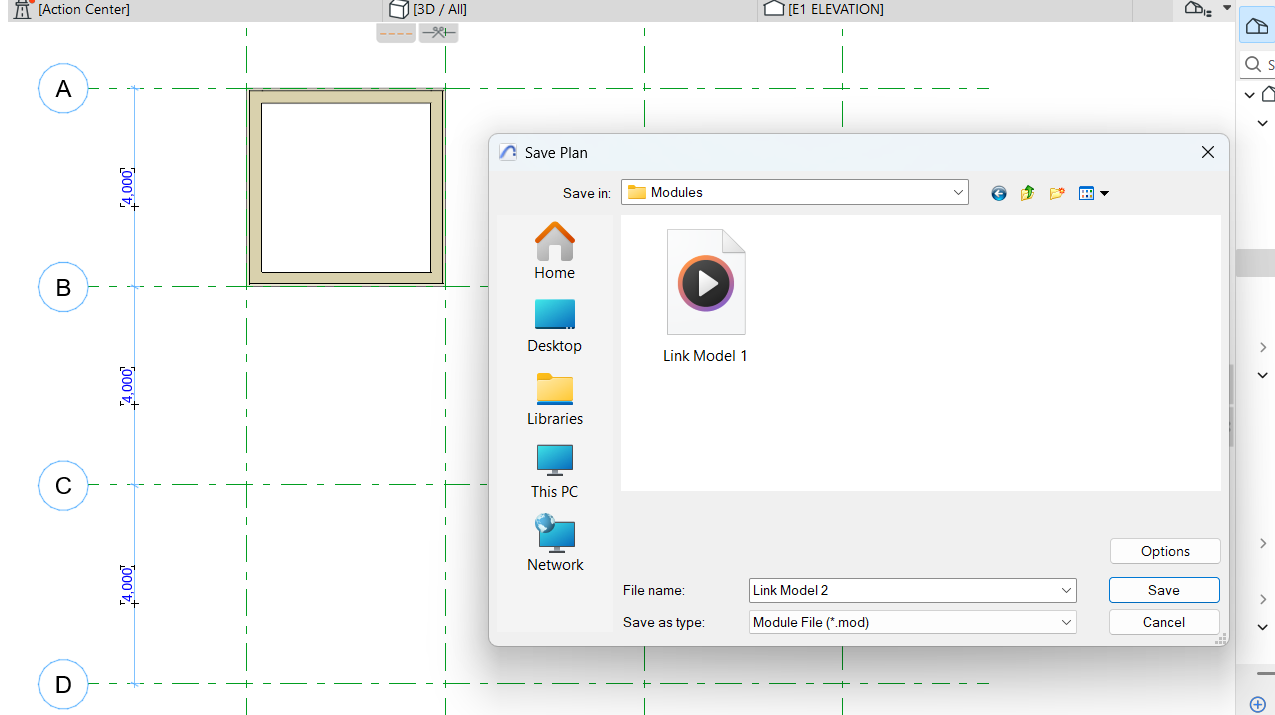
5. Now open the other ArchiCAD project (pln) for the modules to place on and follow the steps below.
File > External Content > Place Hotlink Select Module > New Module – there will be 2 options where to get the modules. Either from Local folder or from BIMCloud.
Note: Projects must have the same project origin settings
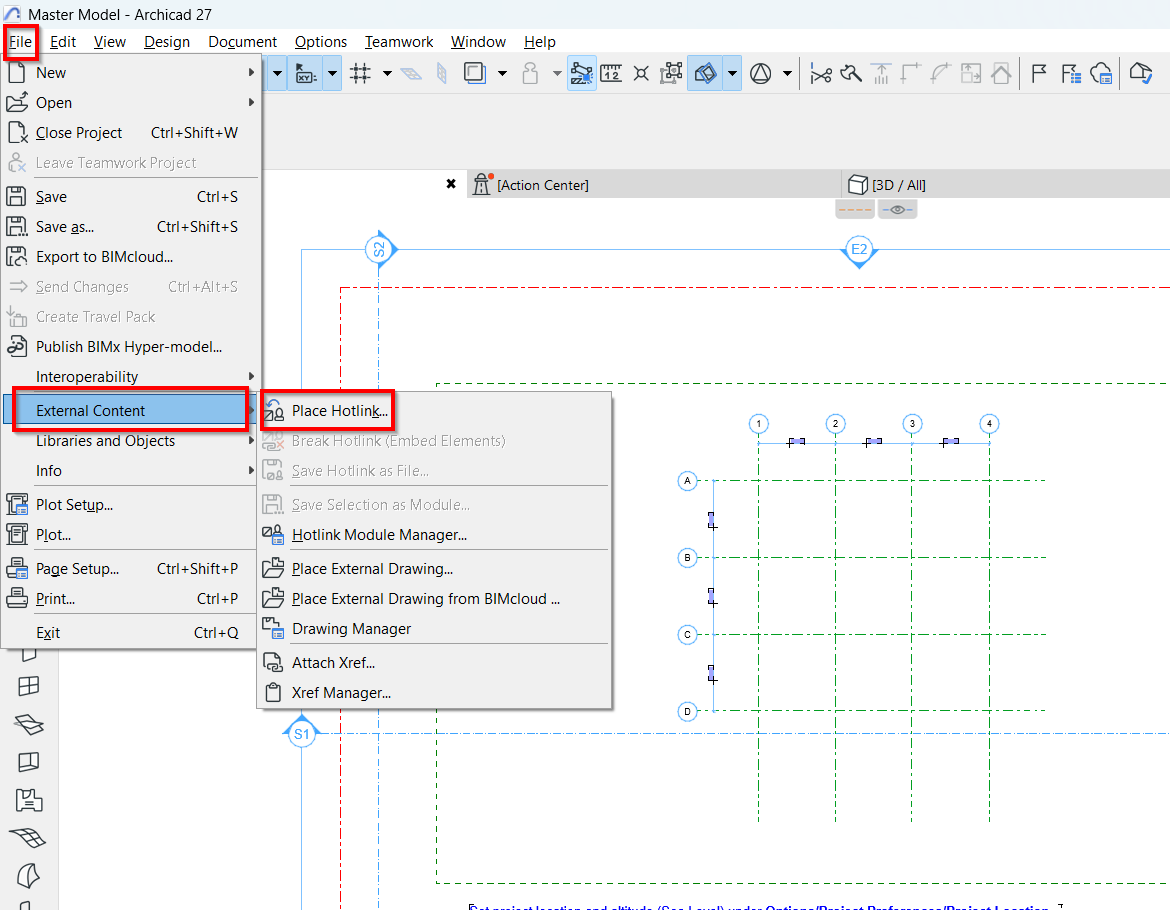
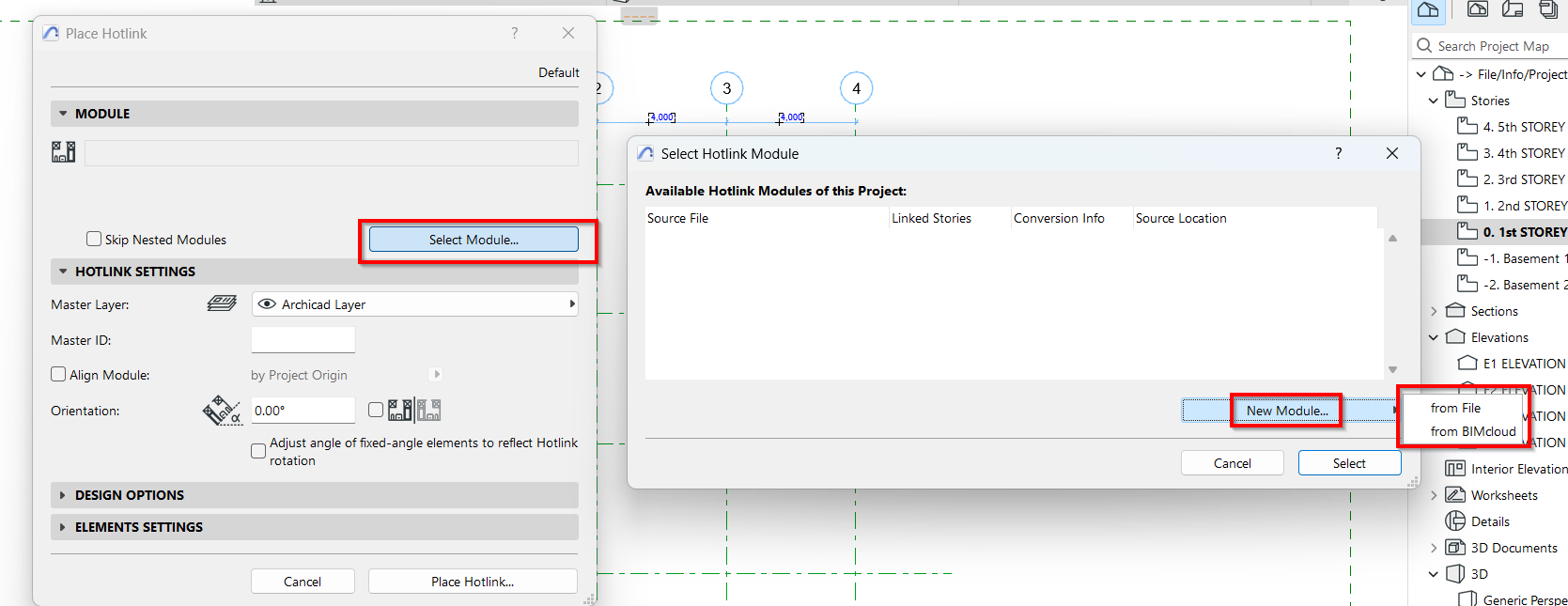
Note: To repeat the process in placing other modules.
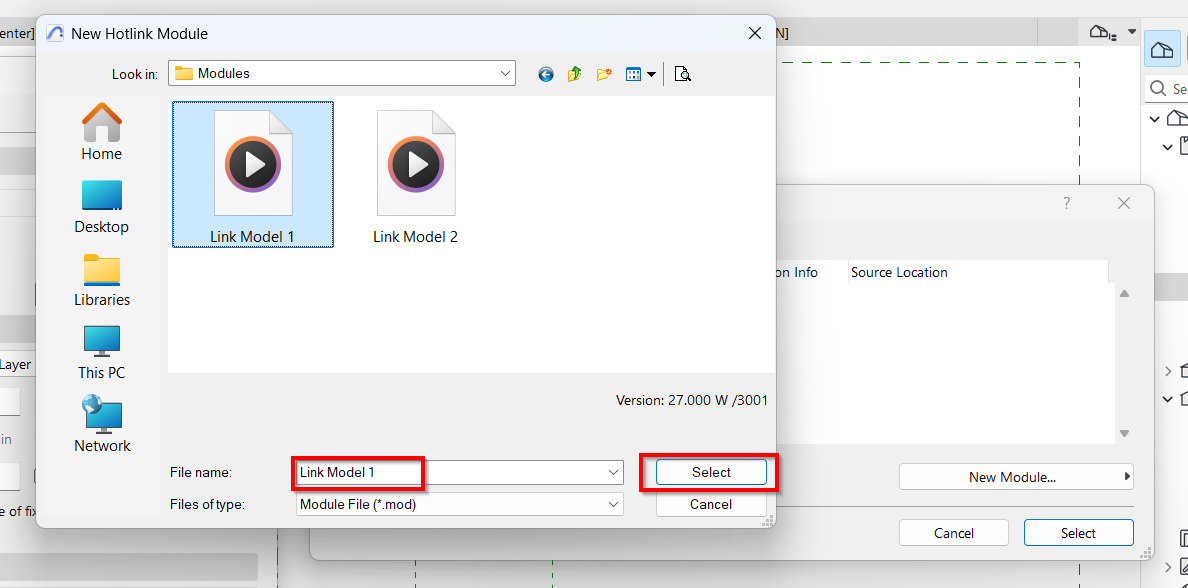
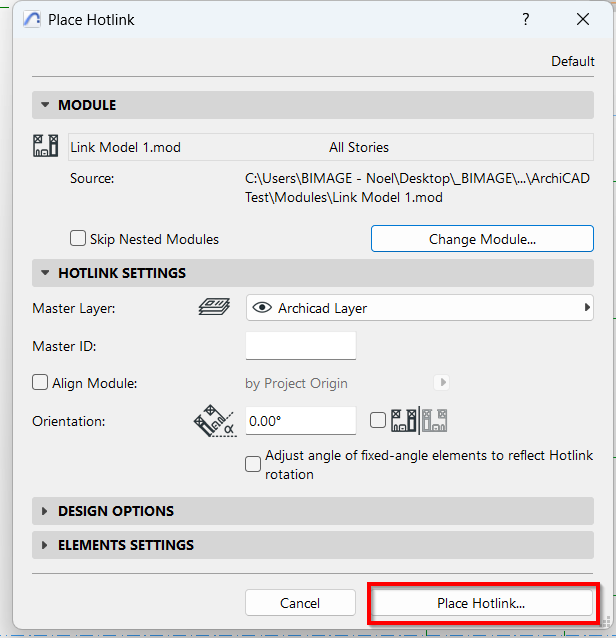
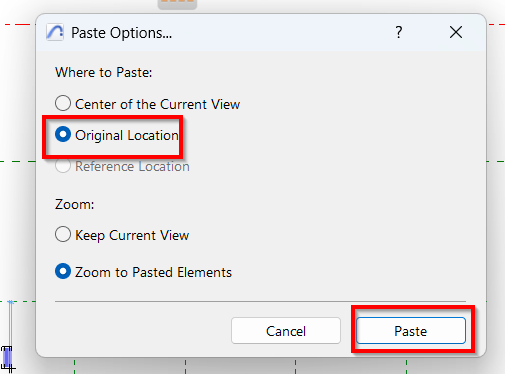
6. Once all placed, verify the model if placed in correct location.
Notes:
- Projects must have the same project origin settings
- Modules with the same/typical layout can be copied/multiplied/mirrored within the same project.
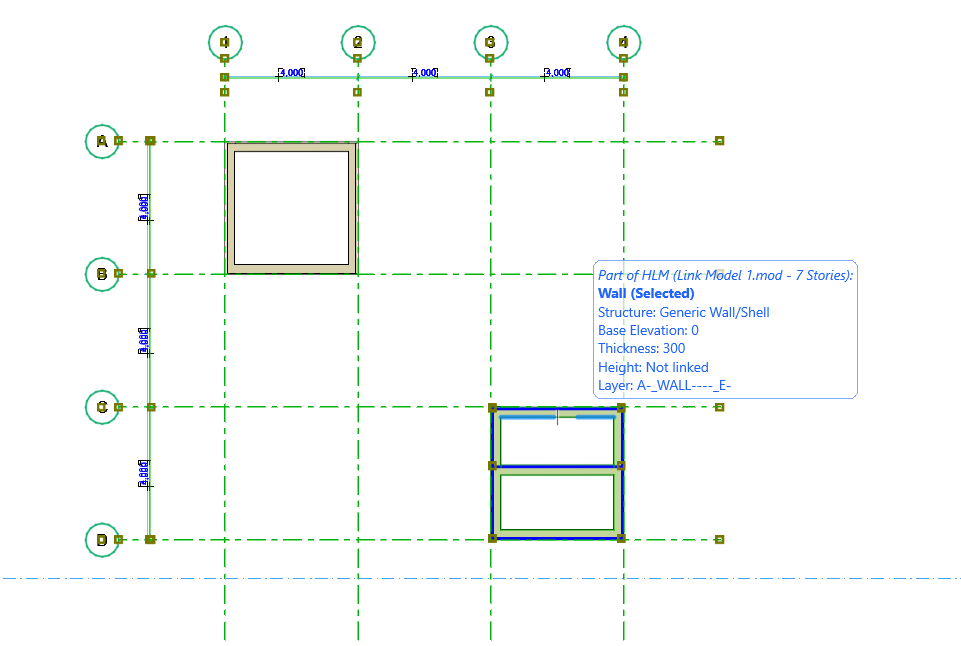
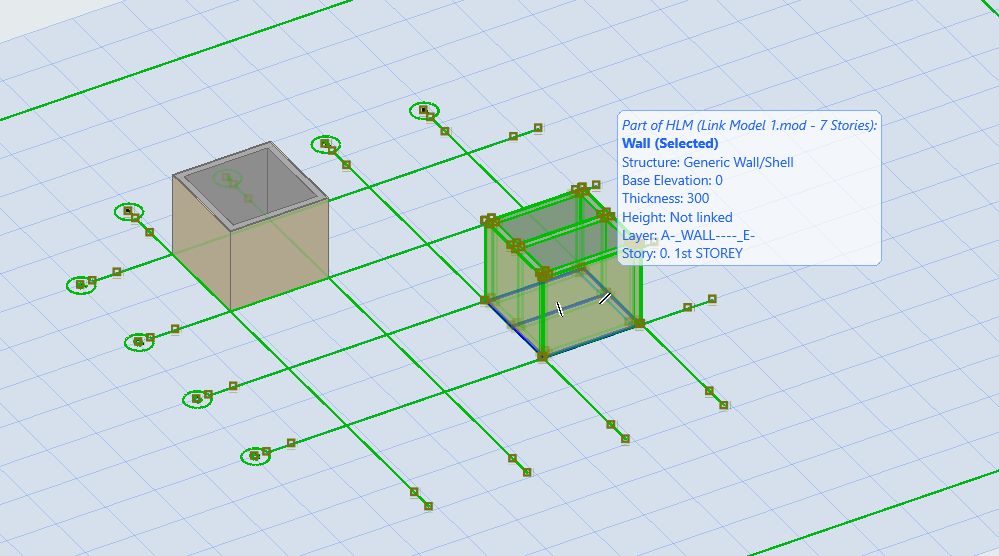
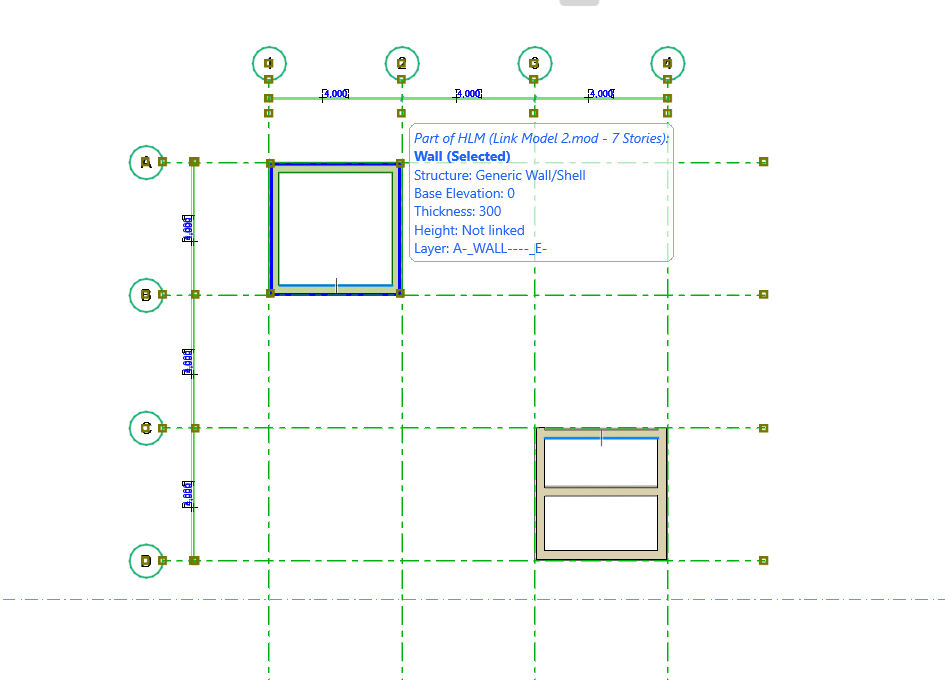
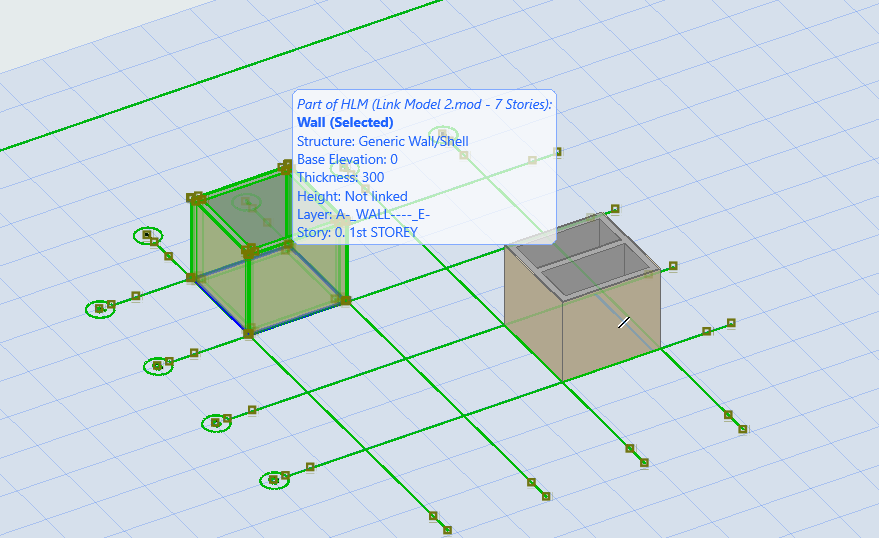
1. One option to transfer objects to another project is using the copy & paste command. This approach is applicable to AR, ST & MEPF.
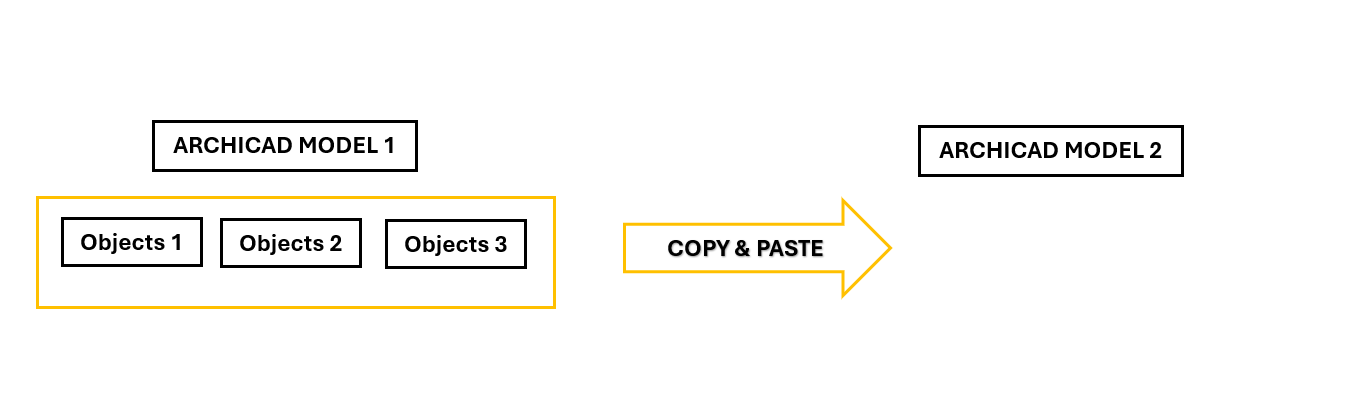
2. To begin, select the desired objects and right click > Copy (Ctrl+C) To note: Projects must have the same project origin.
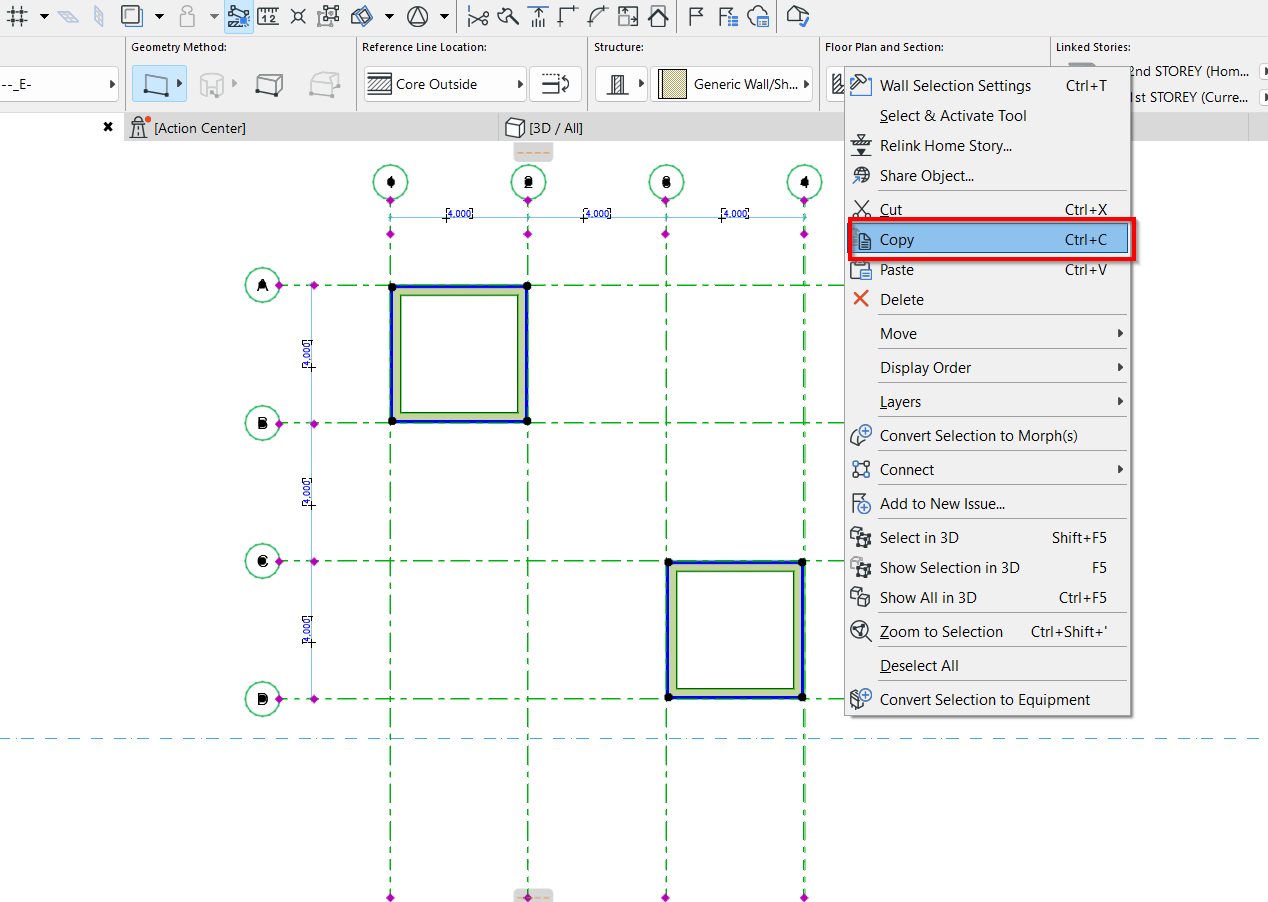
3. Go to the ArchiCAD model space to paste the copied objects. Right click > Paste (Ctrl+V) To note: Projects must have the same project origin
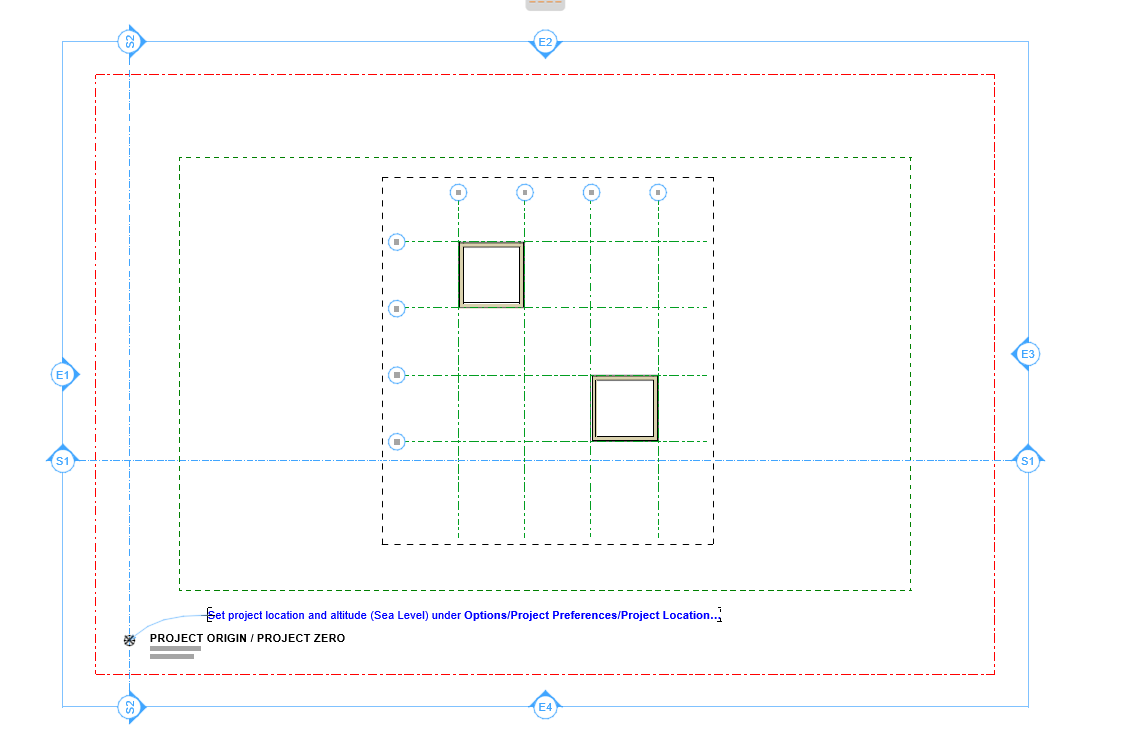
4. Now verify the copied model and properties.
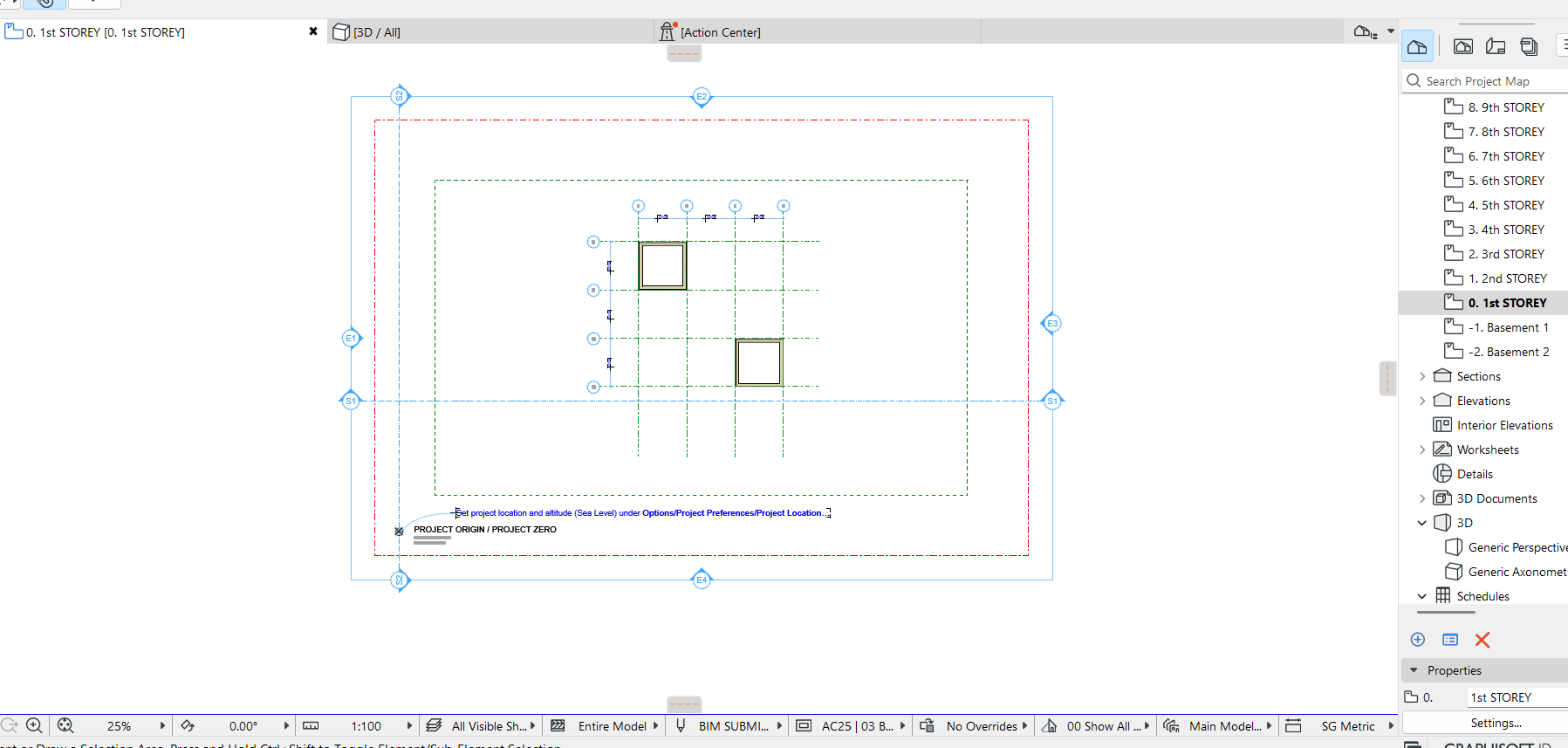
1. One option for easy conversion of Archi objects to Structural (vice versa) and eliminating the time consumed on copying the objects to another project is to change the functions of the objects.
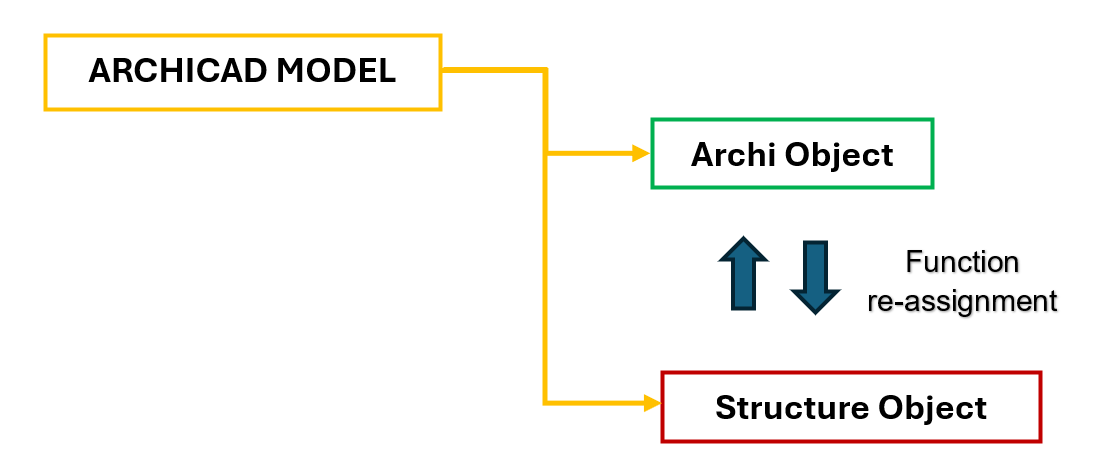
2. Using the Existing ArchiCAD project file, the user/modeler may choose to duplicate or save as the project and re-assign object parameters. For example, re-assigning wall object Function from Archi to Structural.
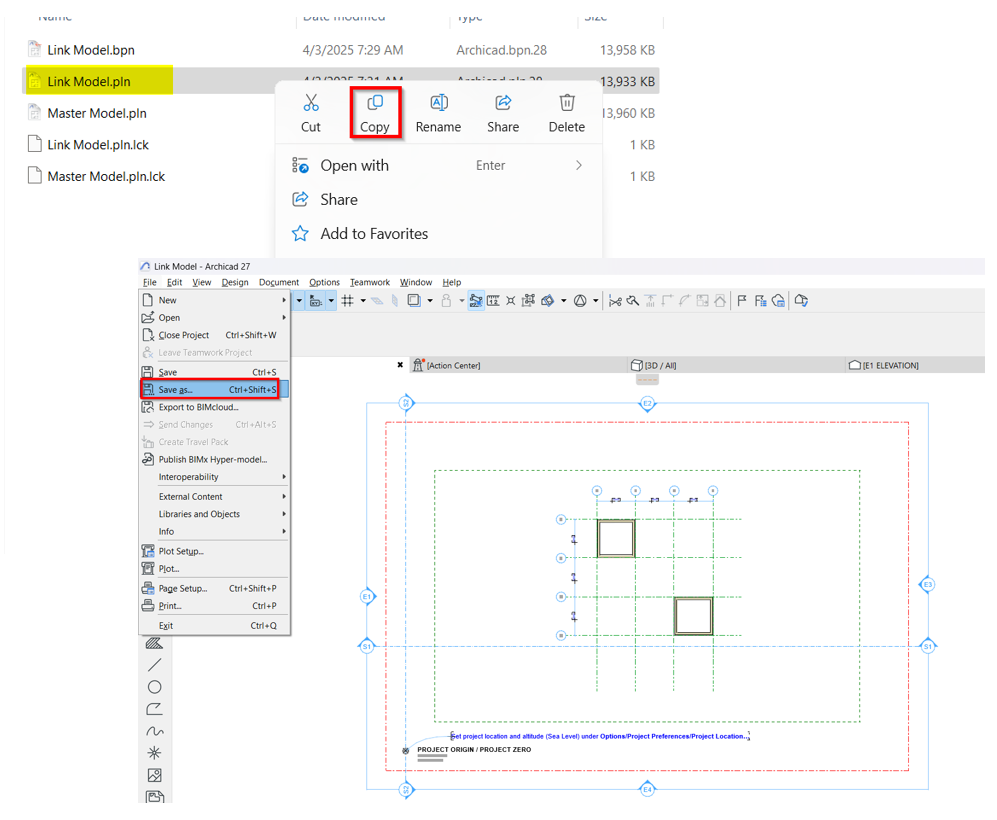
3. To re-assign wall function, Select the desired object and open the Settings Dialog.
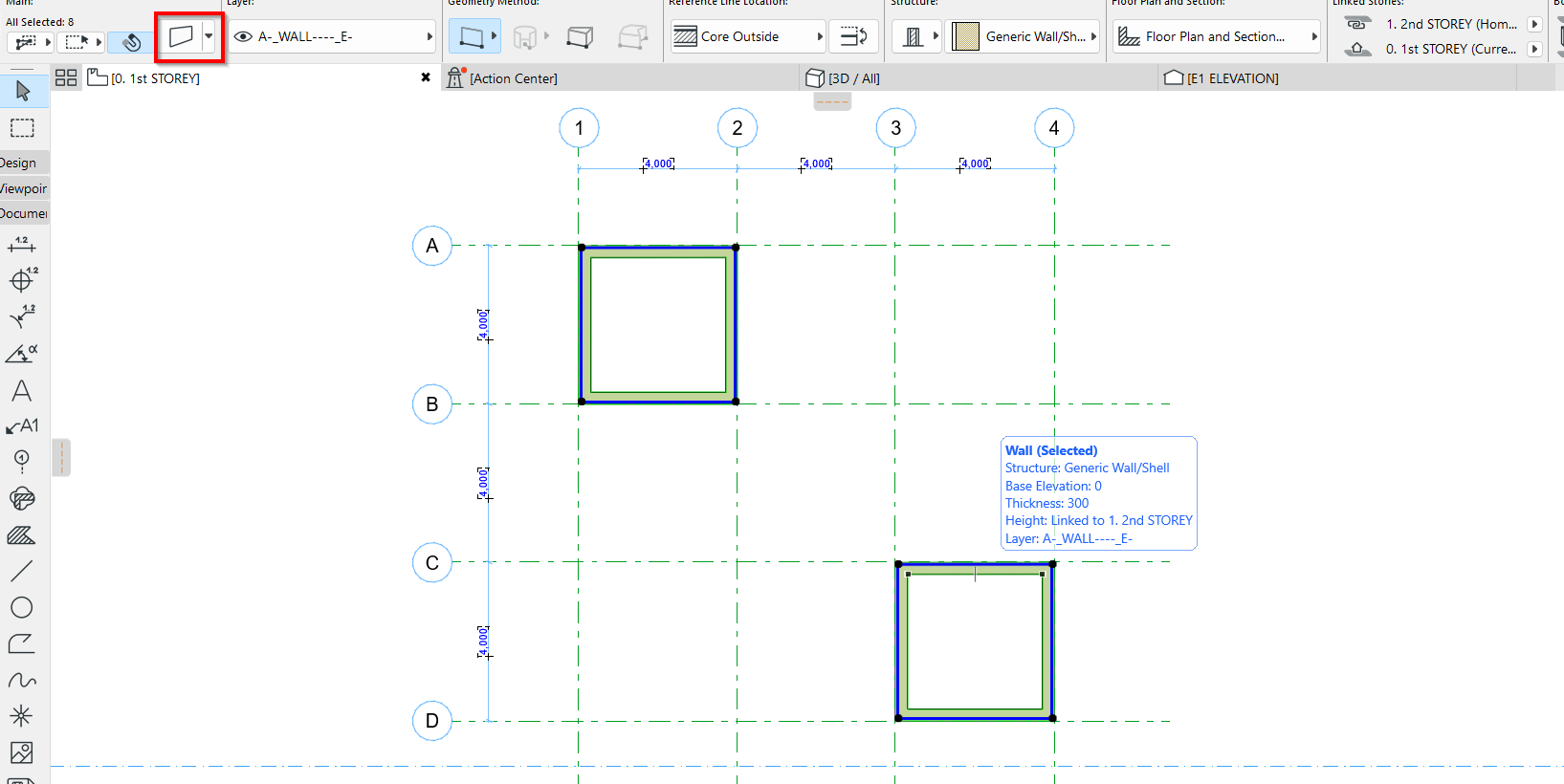
4. From the Wall Selection Setting, toggle down “Structural Analytical Parameters and change Structural Functions of the wall object.
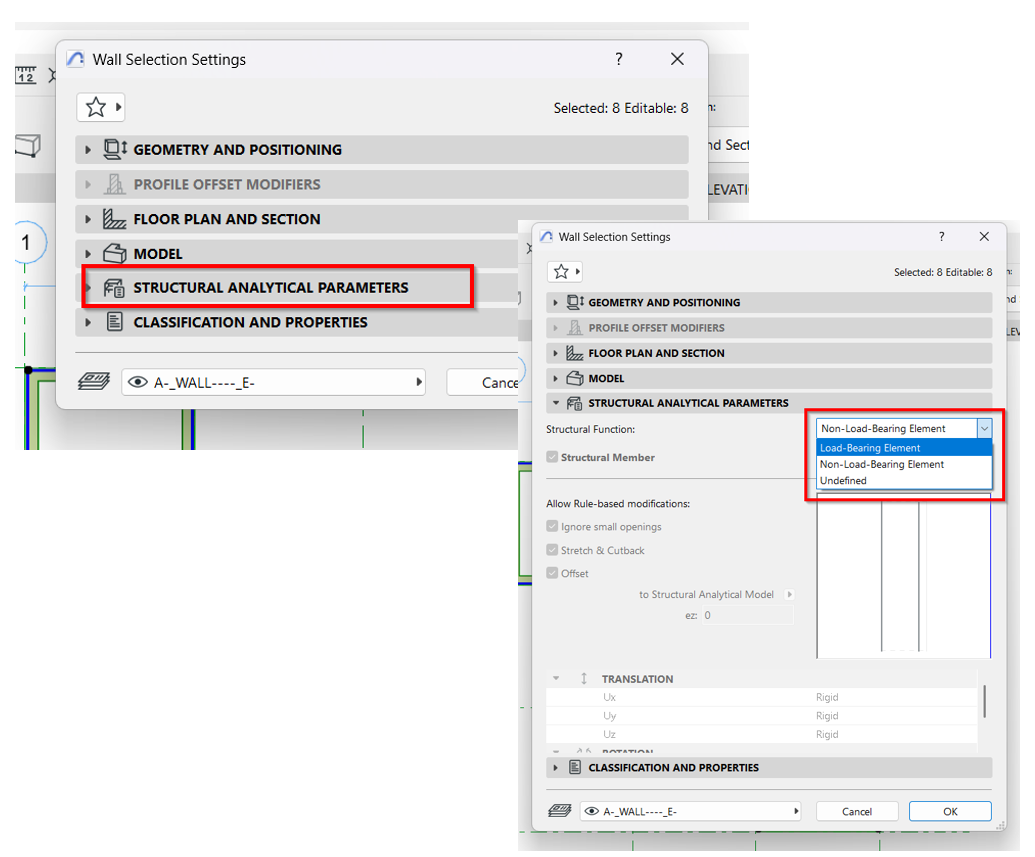
5. Once assigned, proceed to verify.
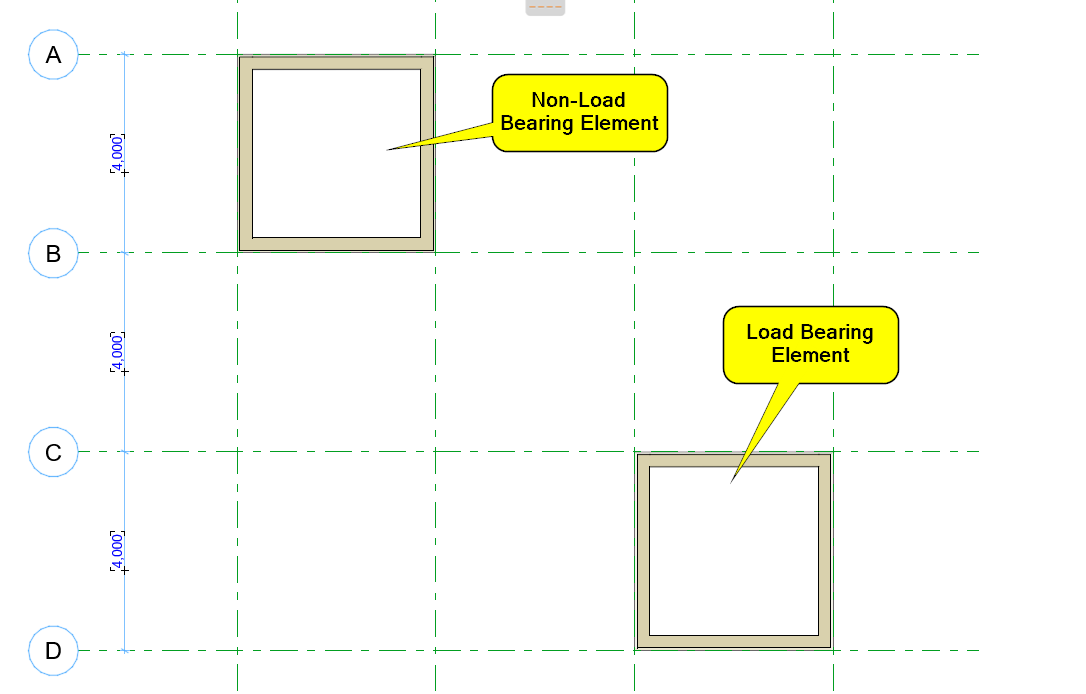
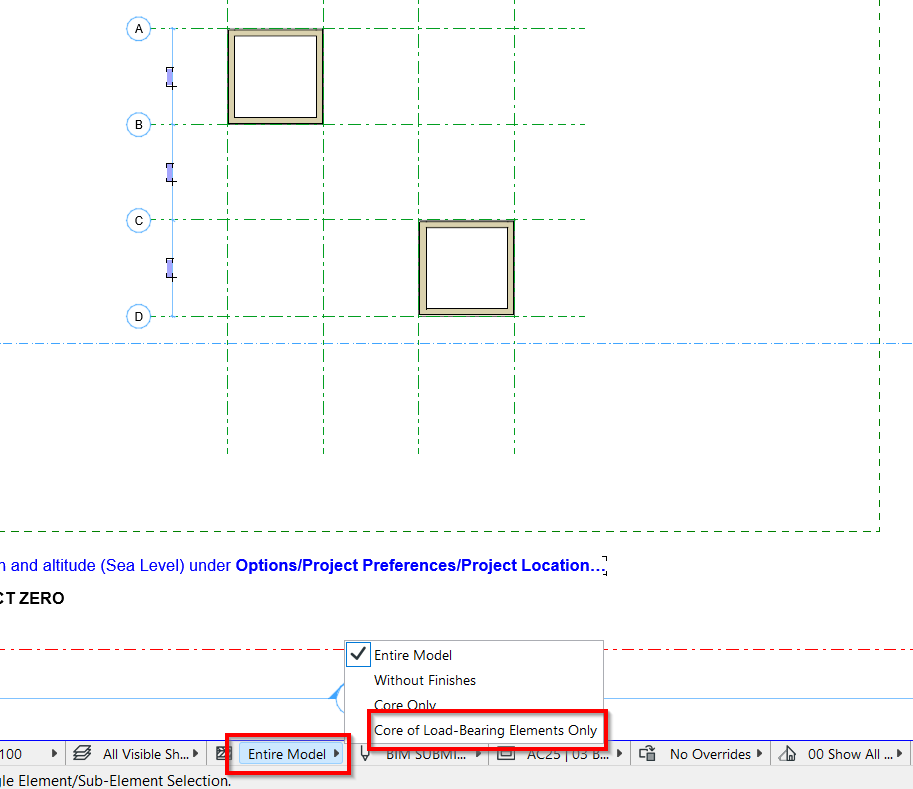
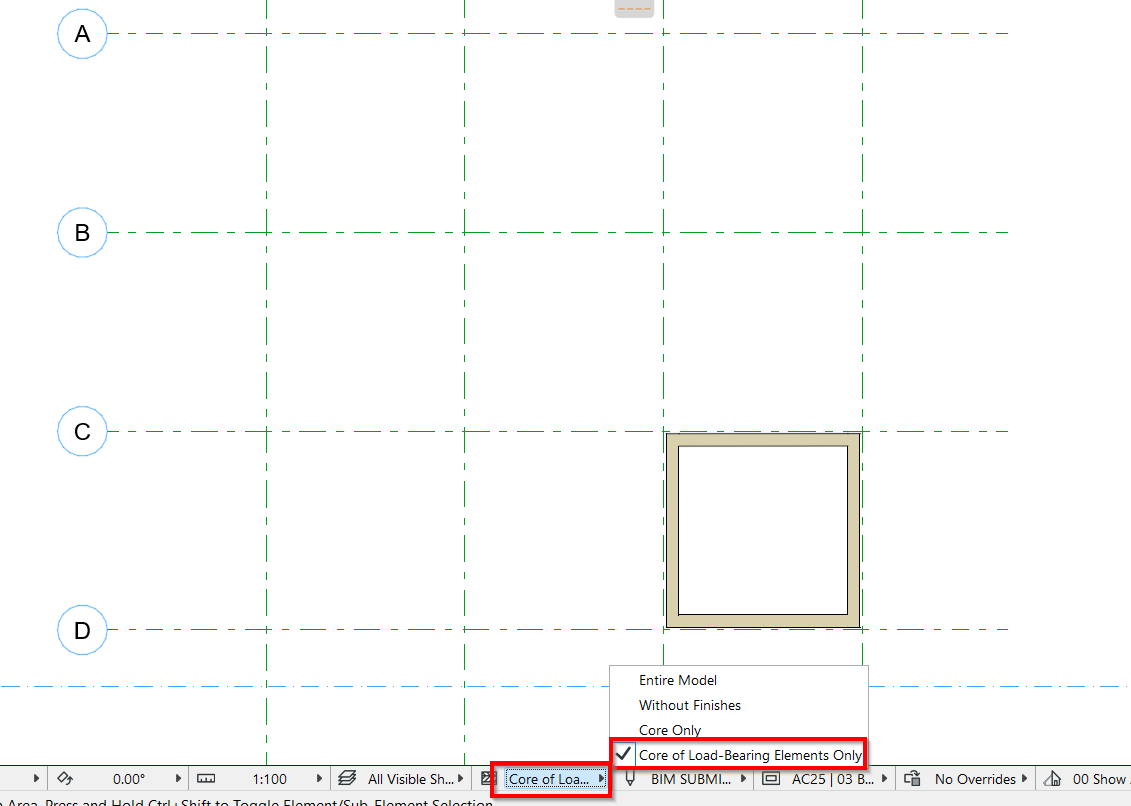
1. Copying elements from Revit linked model to current working Revit model using Copy/monitor tool.
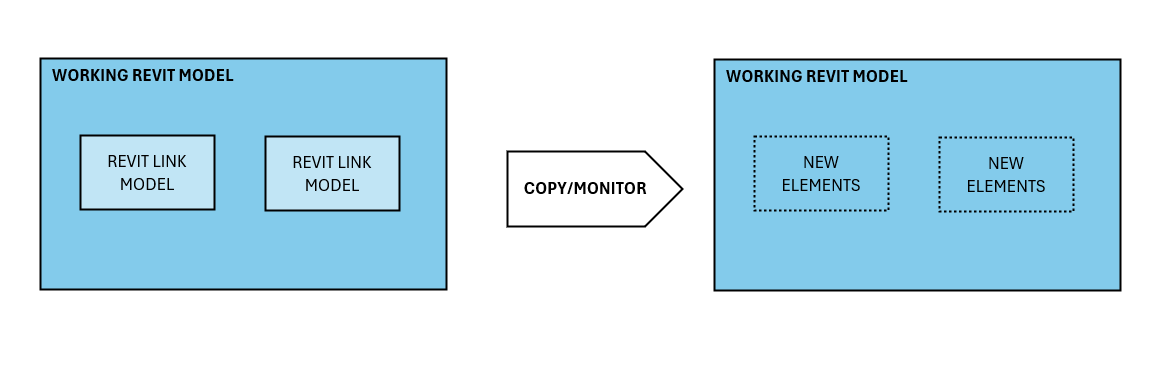
2. Link the Revit model where elements will be copied from.
Insert > Link Revit > Position > Open
Note: to ensure linking positions used are the same in current model and Revit model to link.
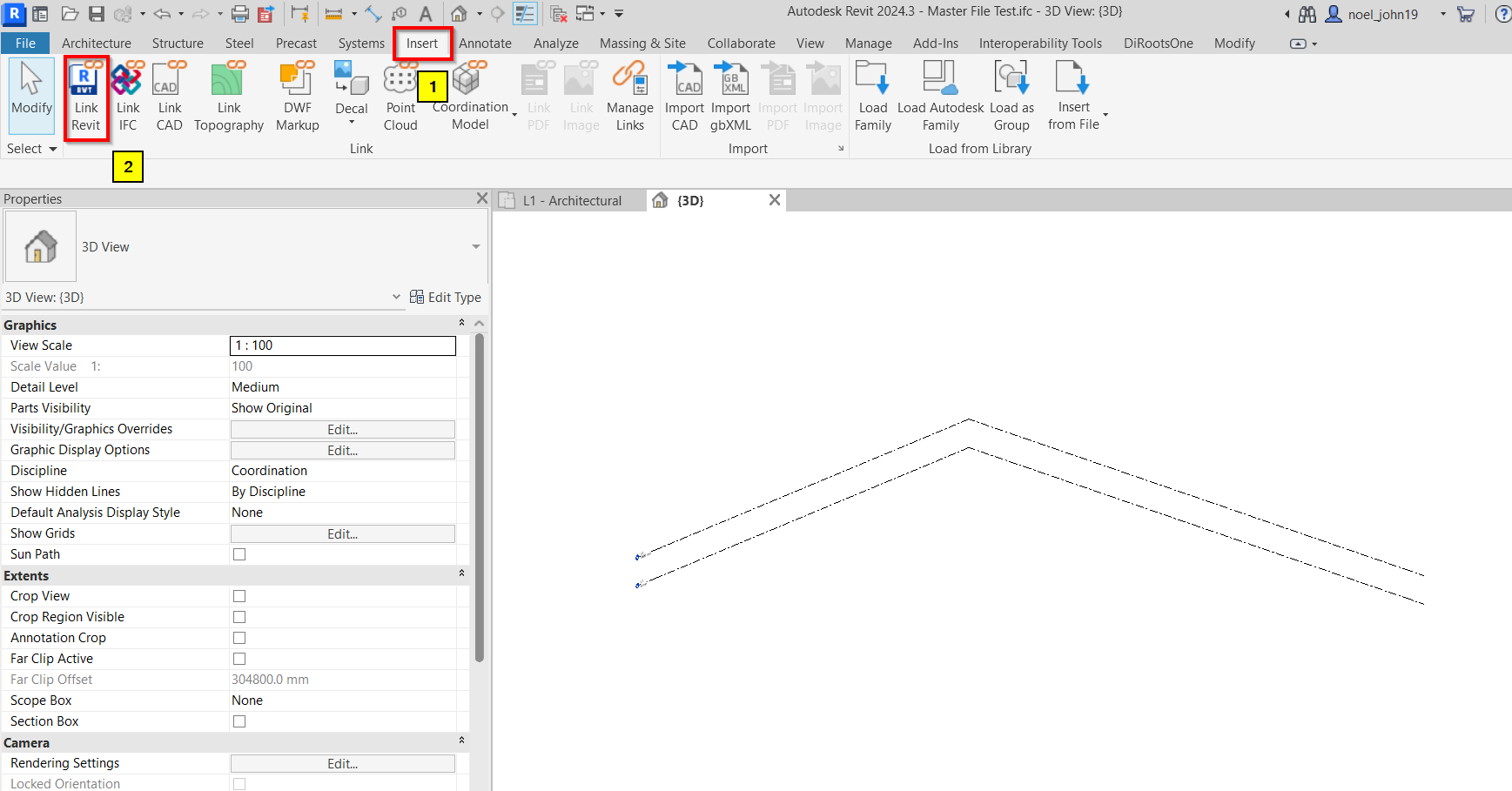
3. Once loaded correctly, modeler/user can now start the copy/monitor procedure.
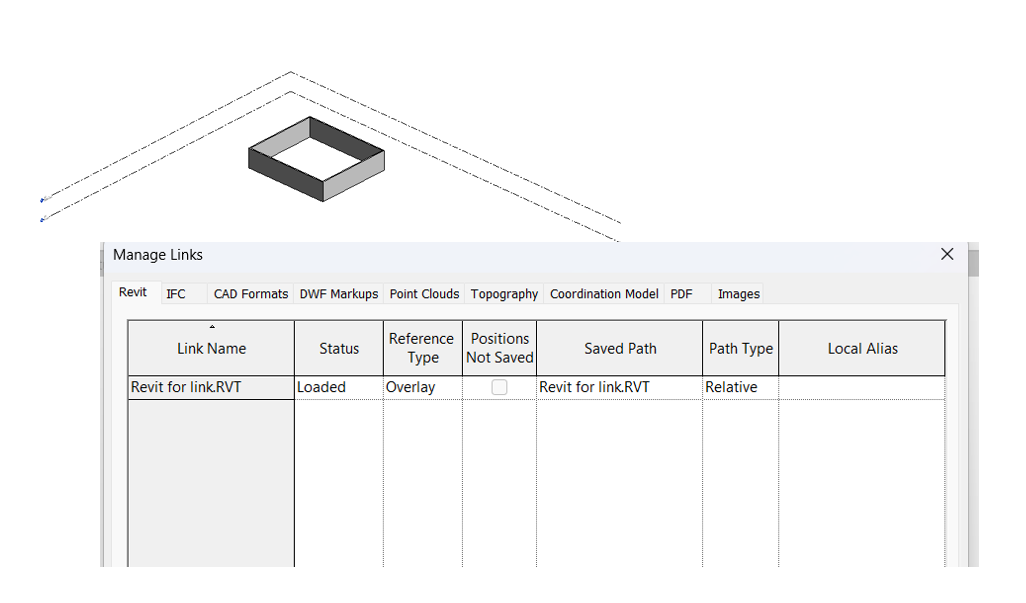
4. To begin, go to Collaborate tab and look for “Copy/Monitor” tool. Pick “Select Link” and select the linked Revit model where the elements need to copy from.
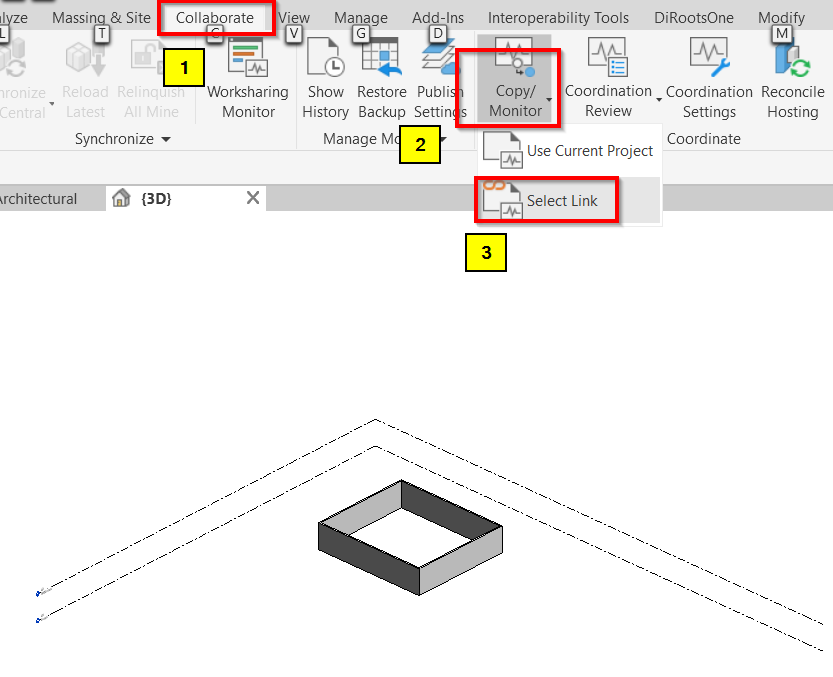
5. Once the linked Revit Model is selected, the model is now under edit mode and the user/modeler can now start copying the desired elements.
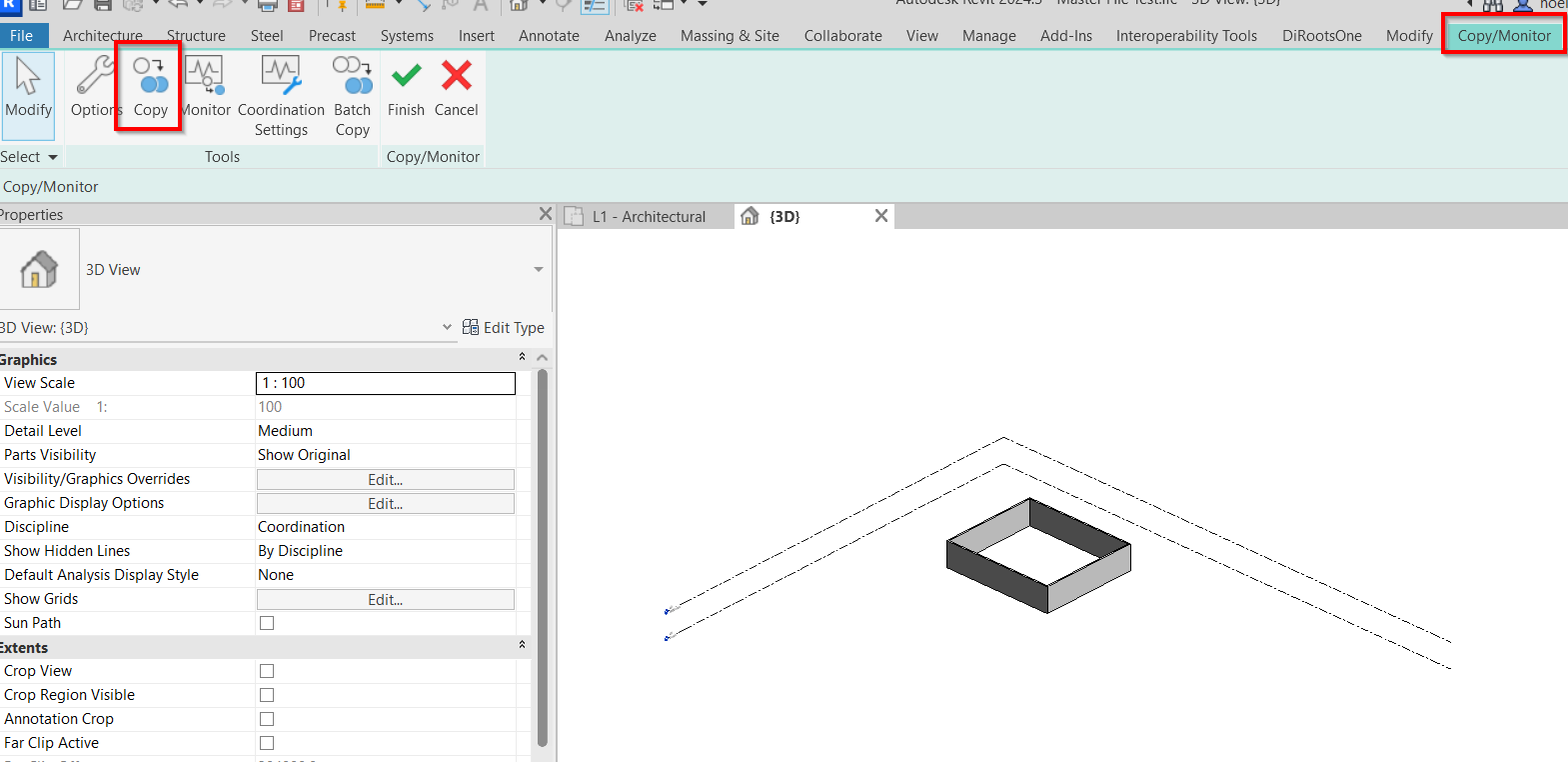
6. Uncheck “Multiple box” means copying 1 element or 1 at a time, checked “Multiple box” means selecting more than 1 elements.
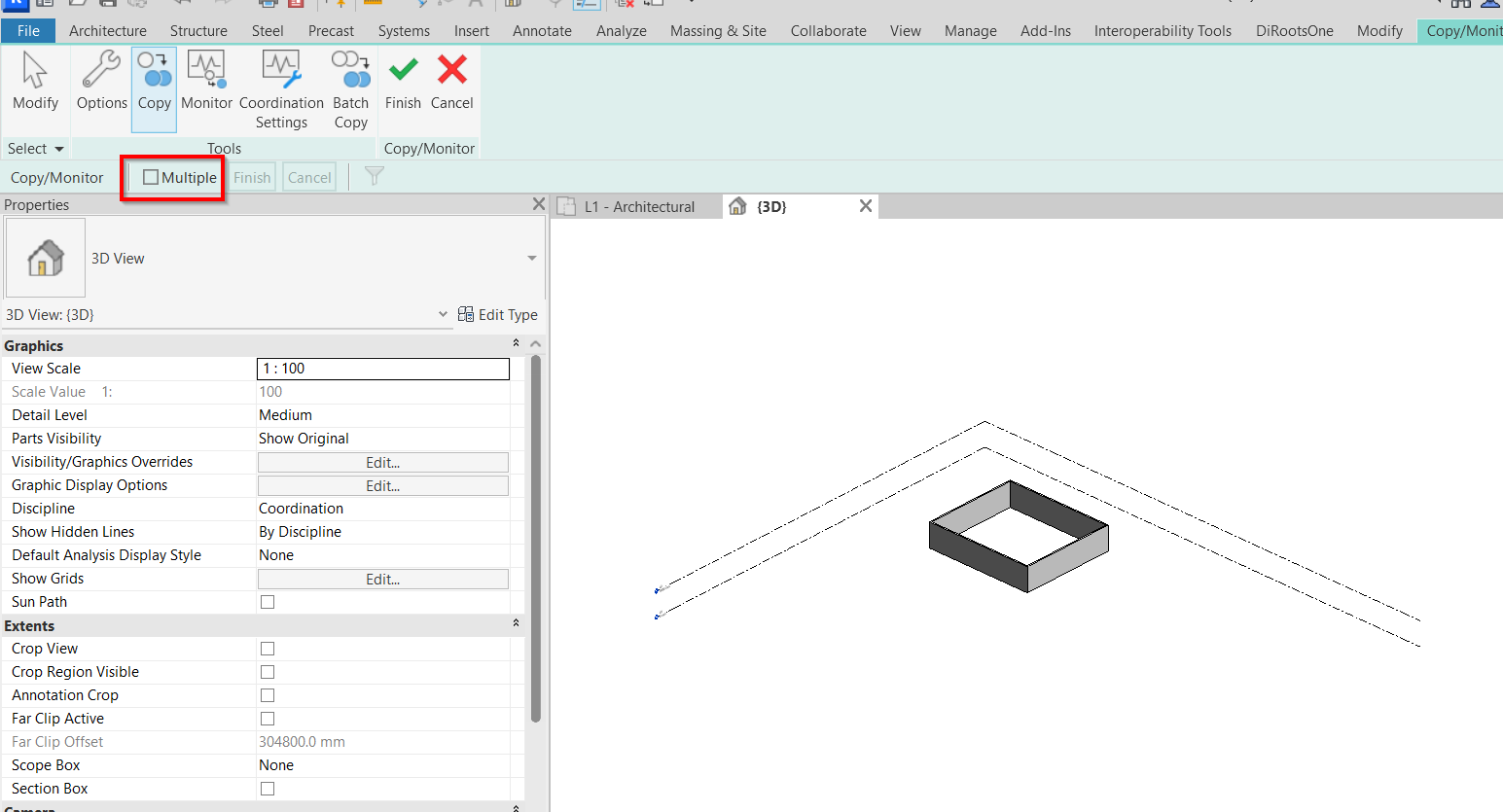
7. Once done in selection of elements, user/modeler can now click “Finish” for copying procedure and another “Finish” option for ending the edit mode.
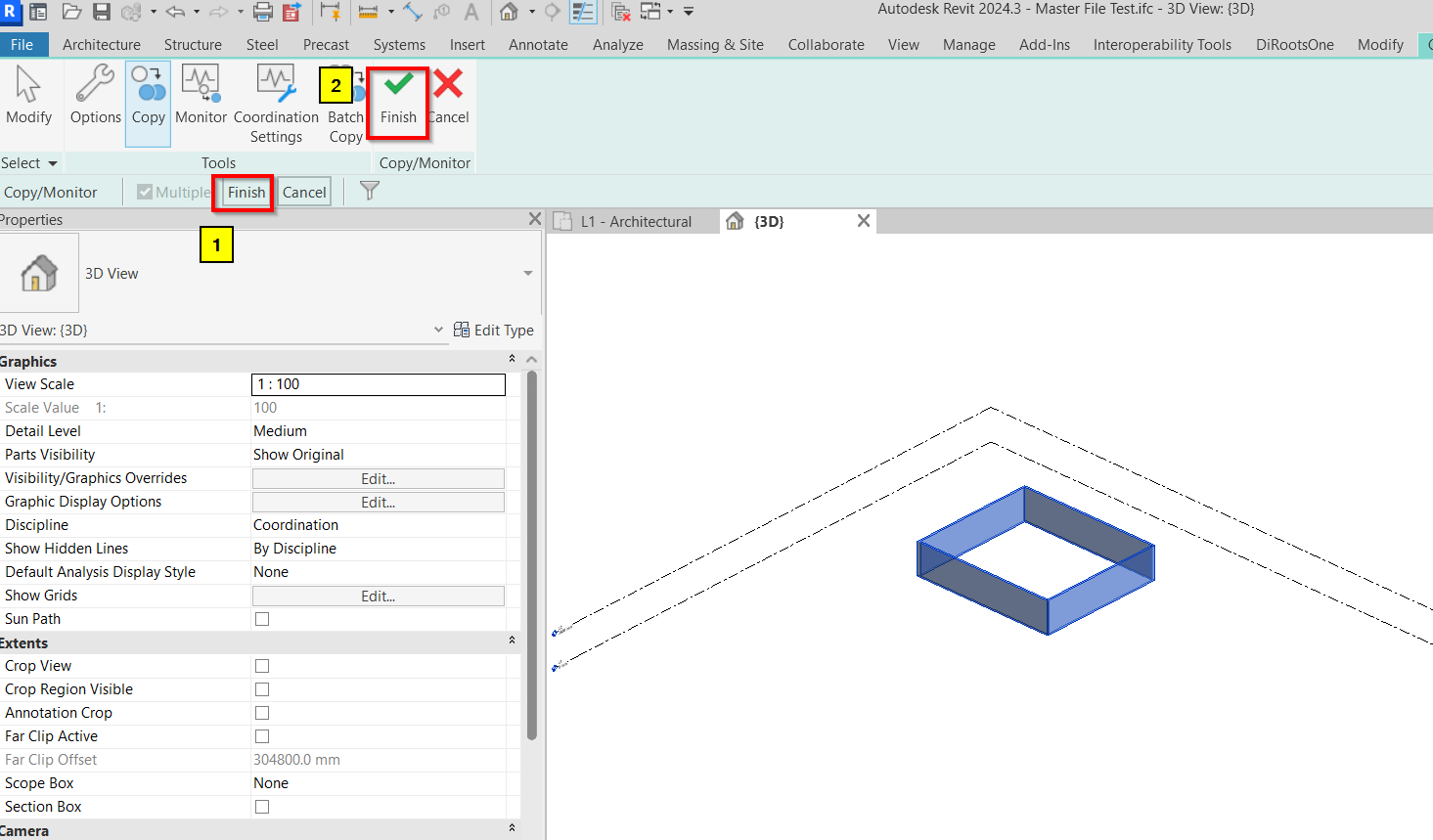
8. Elements are now copied and part of the current working model and including the properties.