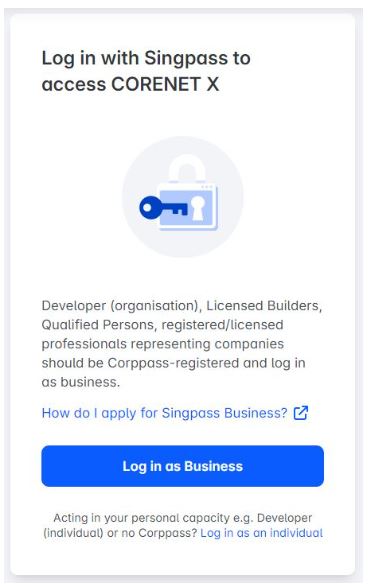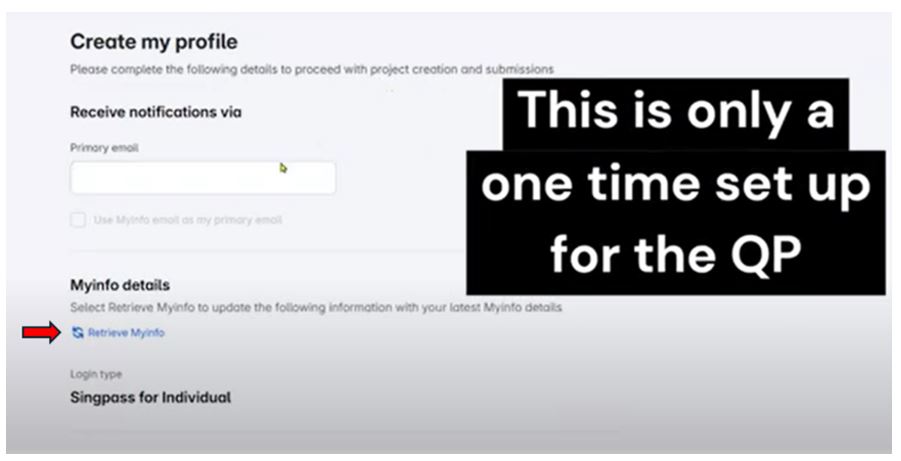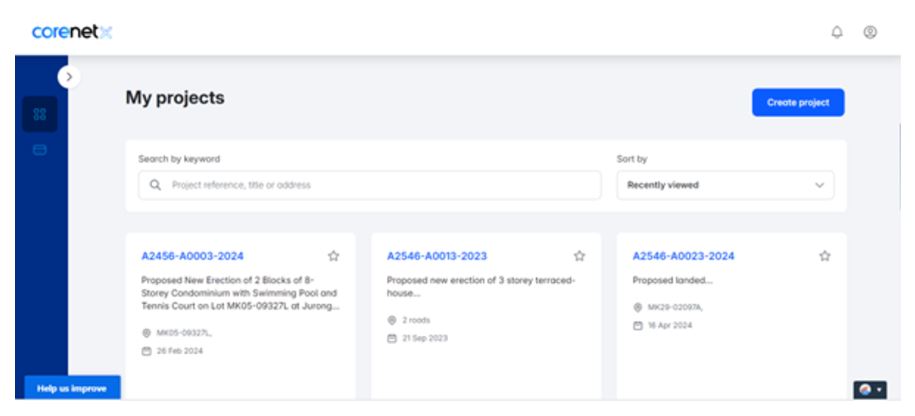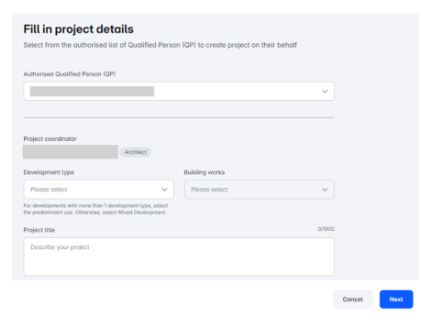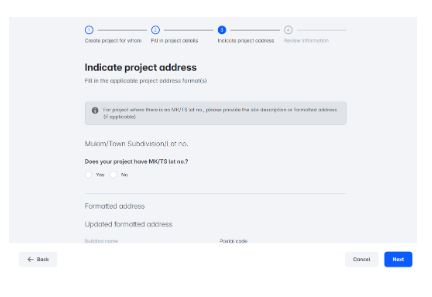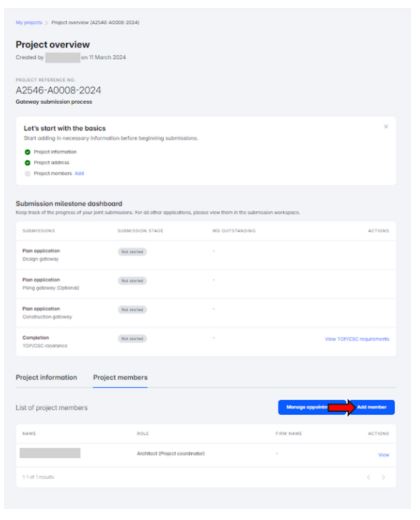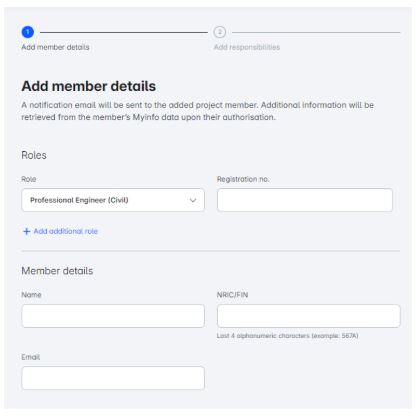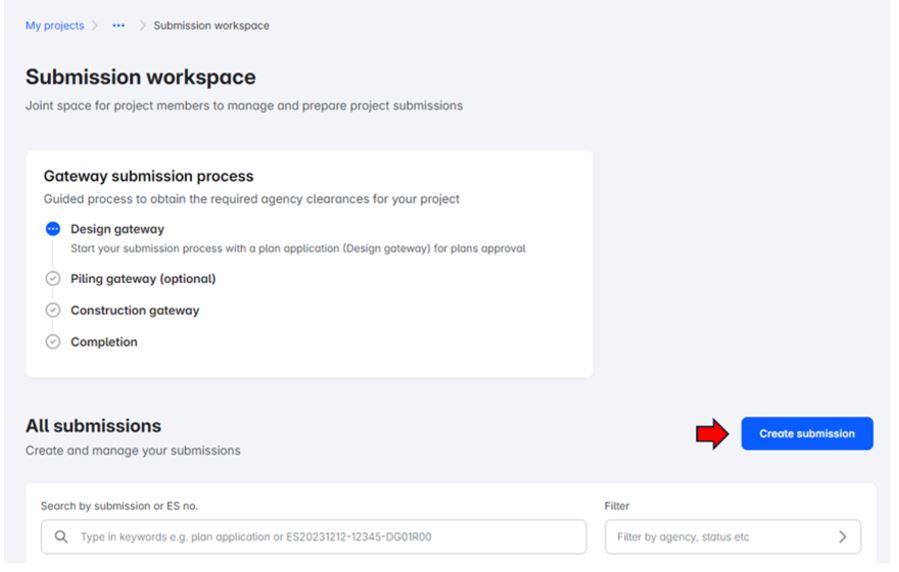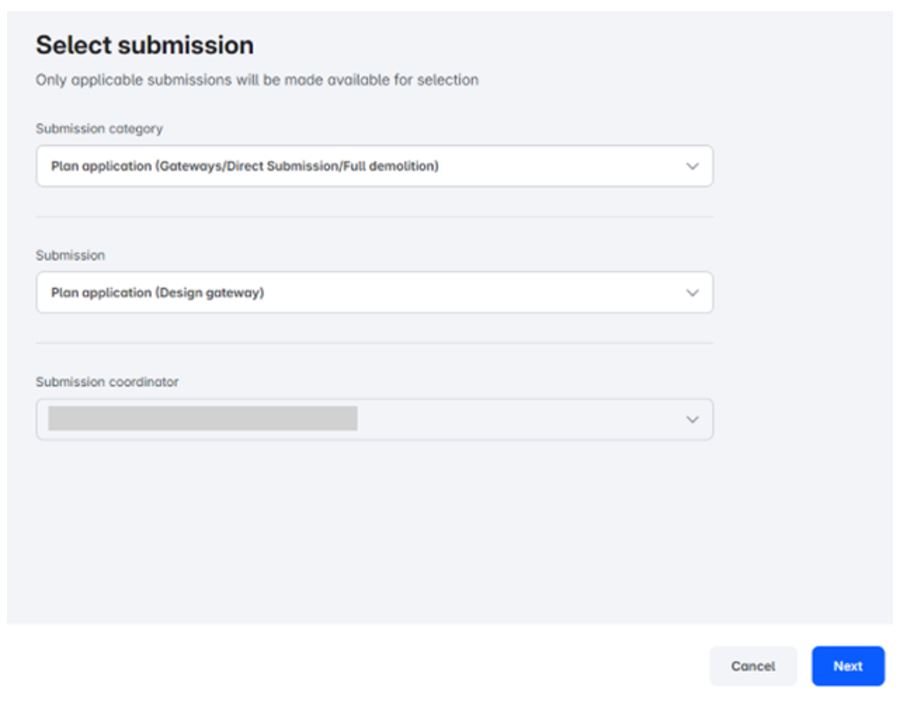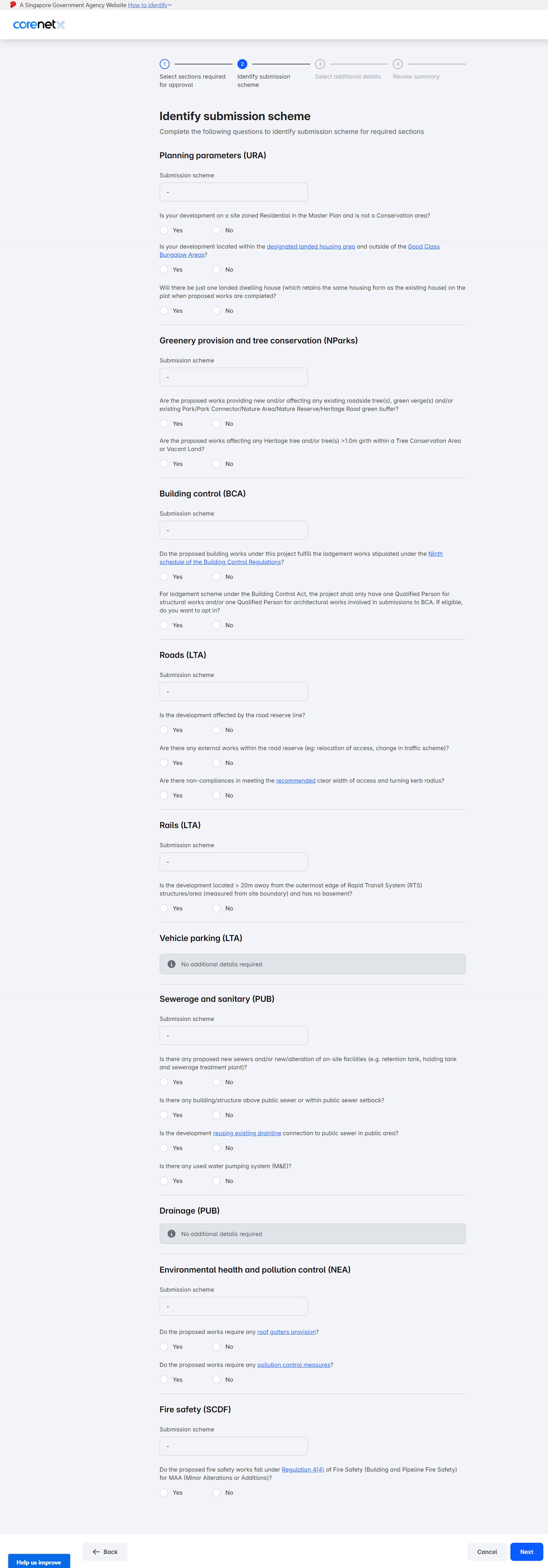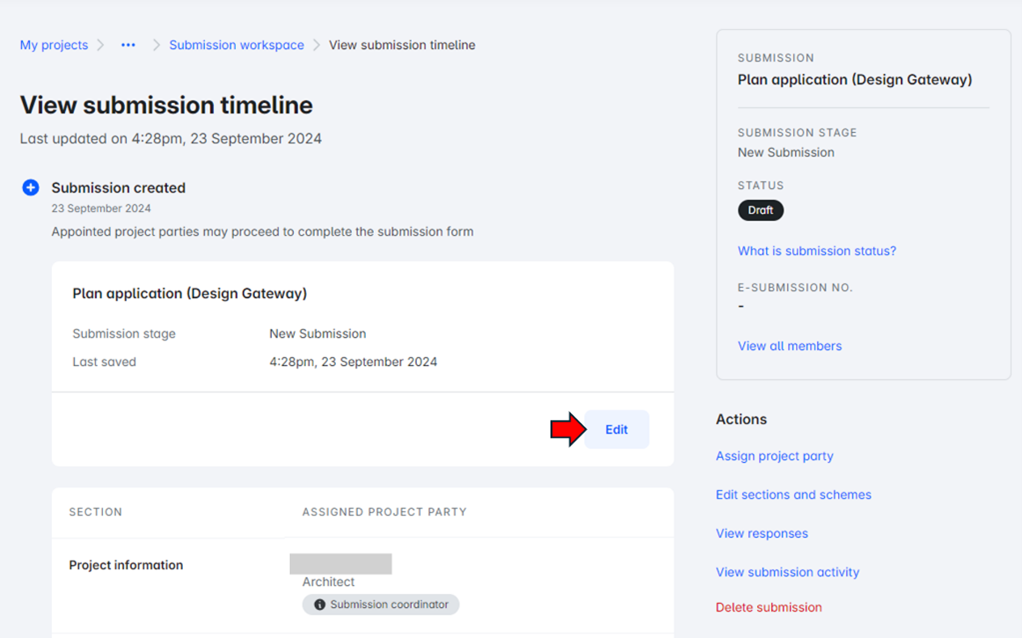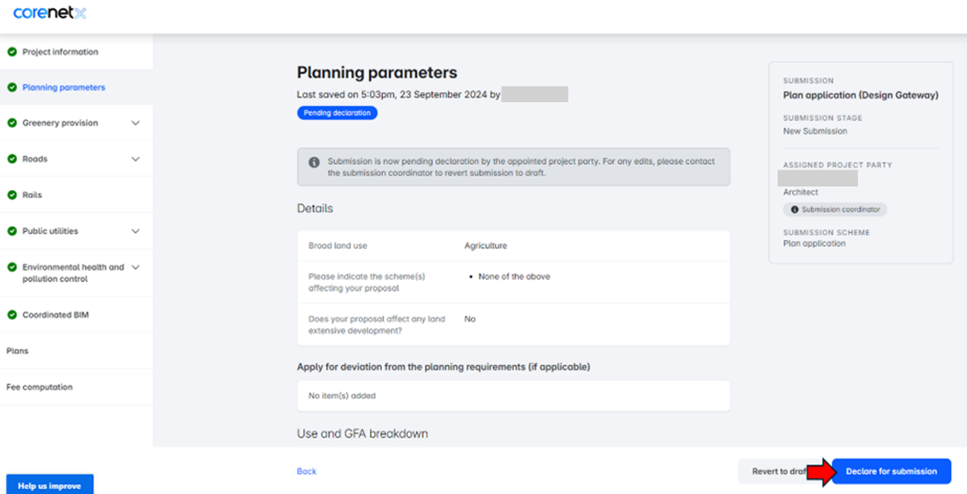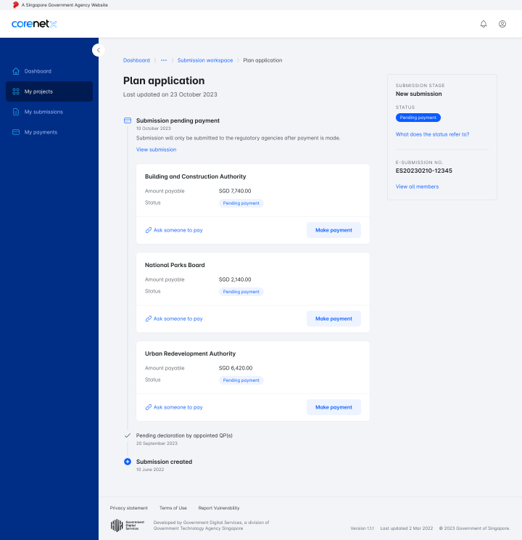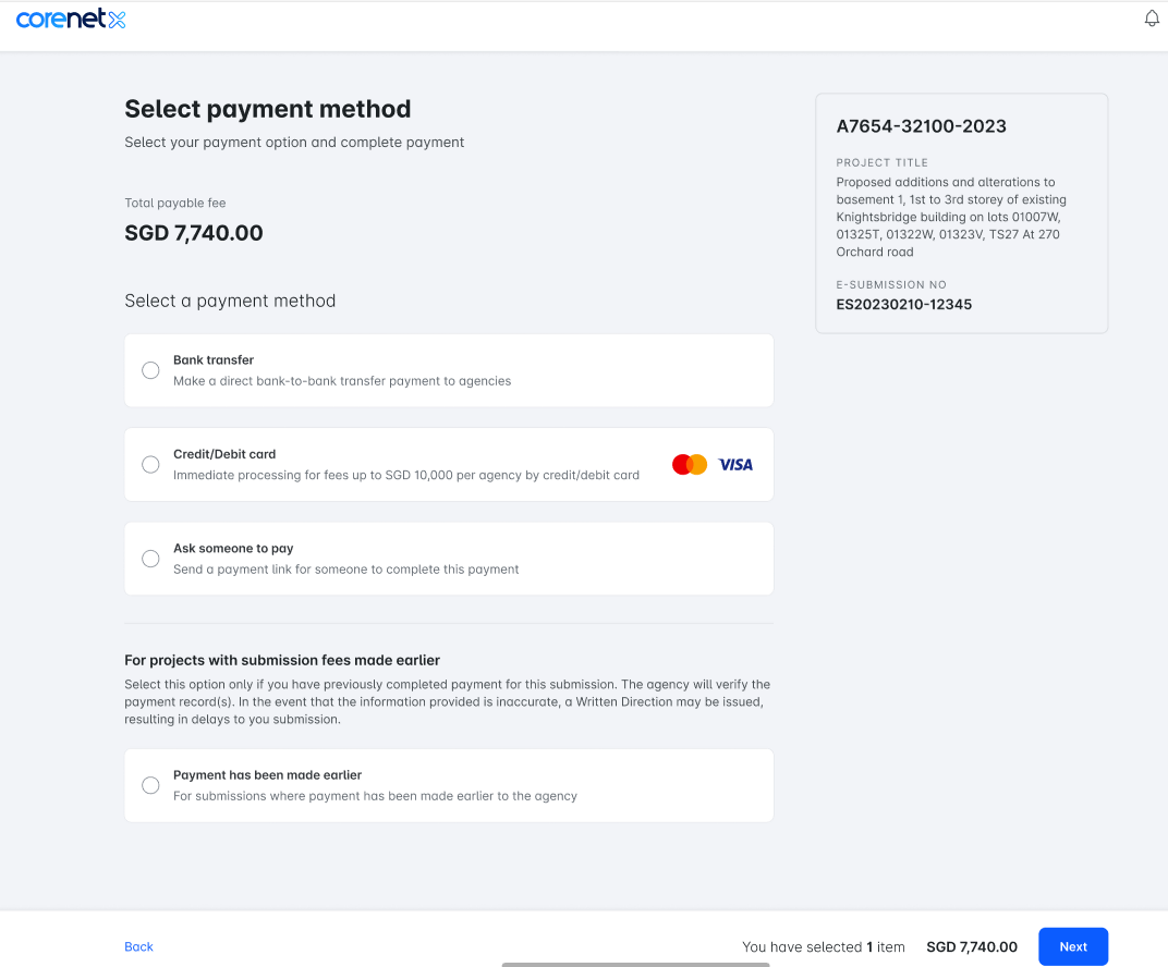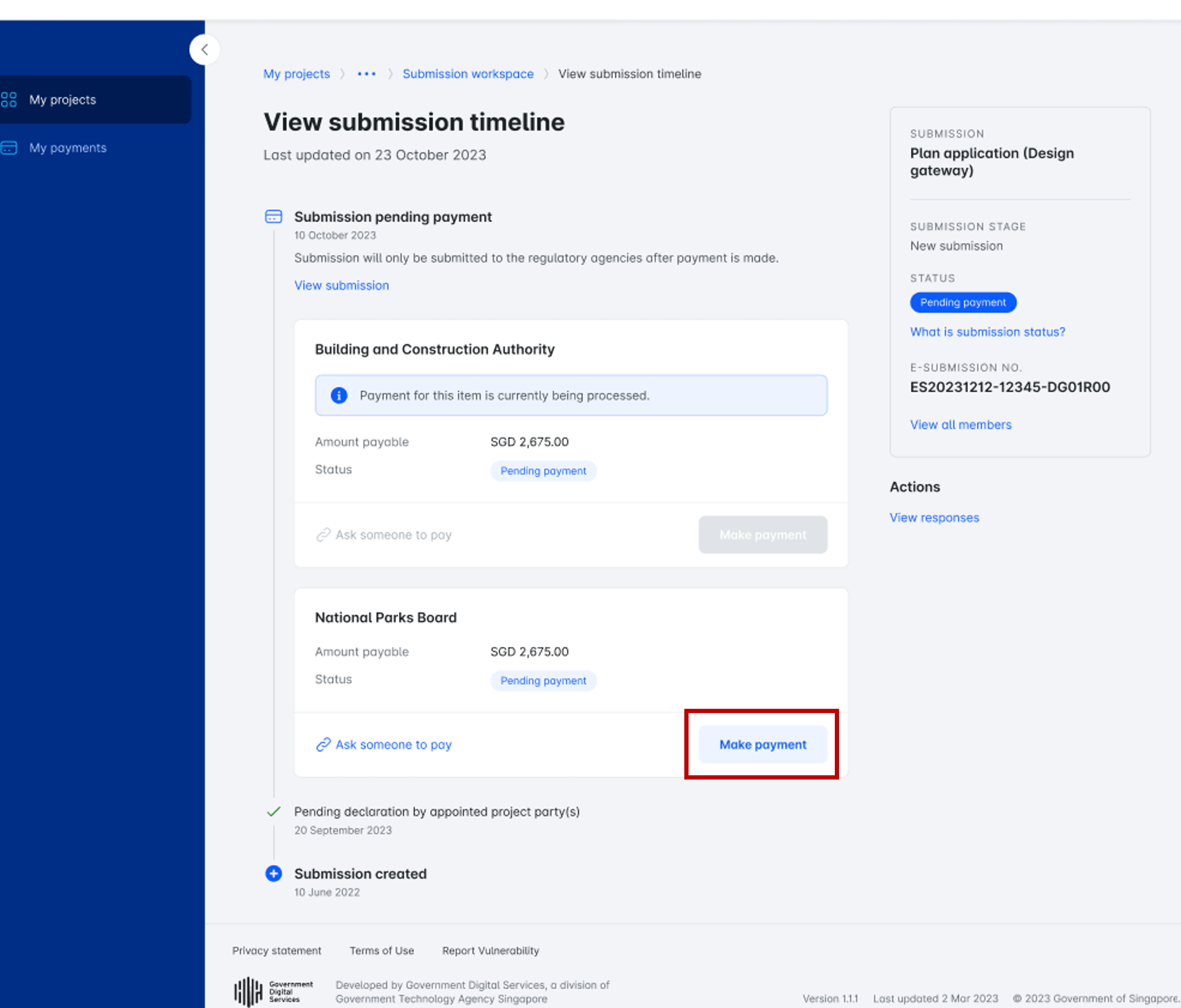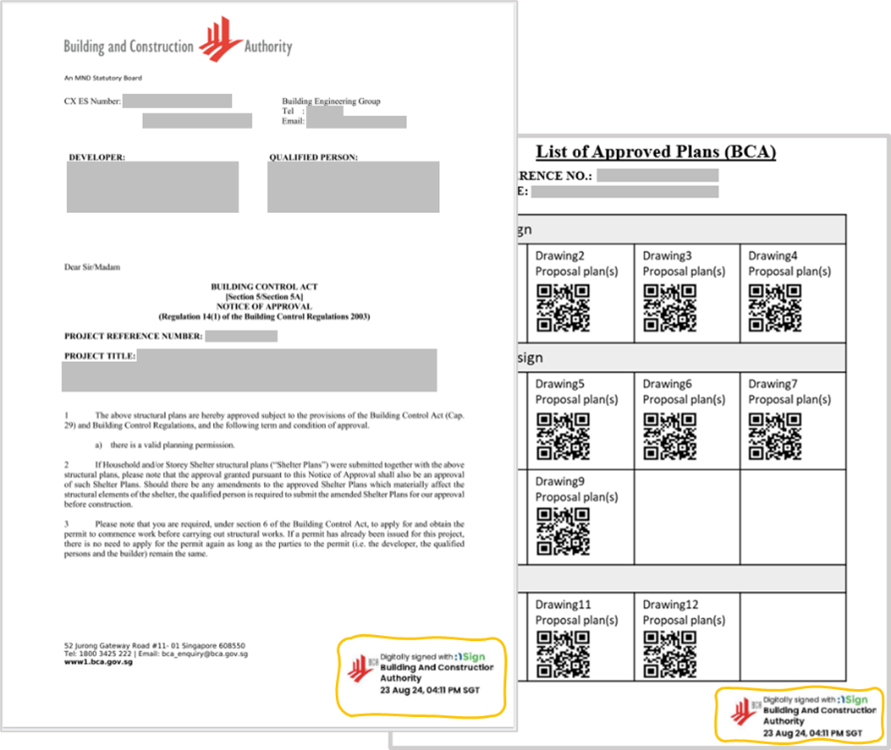Submission Portal Onboarding Tutorials
| Demonstration Video 1 Create Project, Add Project Member and Appointment Duration: 33 minutes | |
| Demonstration Video 2 How to Create and Submit a Joint Plan Application Duration: 11 minutes |
Key Aspects of the Submission Portal
You may refer to Demonstration Video 1 for this step.
- Visit CORENET X Submission Portal and login with Singpass.
- First-time users will be required to carry out a one-time setup of a user profile. Some of the details can be auto-retrieved from Singpass Myinfo.
- Upon creation of the user profile, you will arrive at "My projects" page. This is also the landing page for subsequent login. You will be able to access each of your projects from this page.
- To add assistants, click the user icon on the top right of the page and select “Manage assistants”. You may customise access to specific projects for each of your assistants. Some information to be filled in when adding an assistant are:
- Name
- NRIC
- Email address
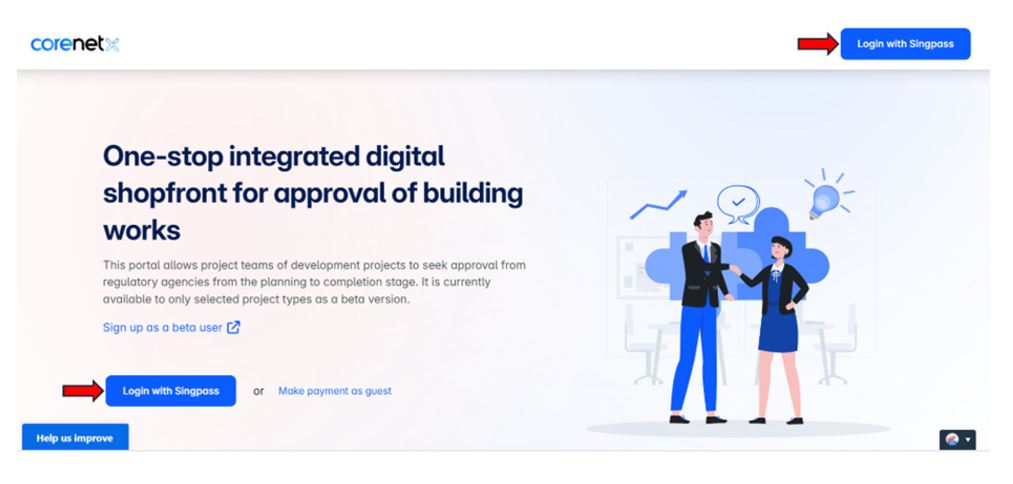 |
|
|
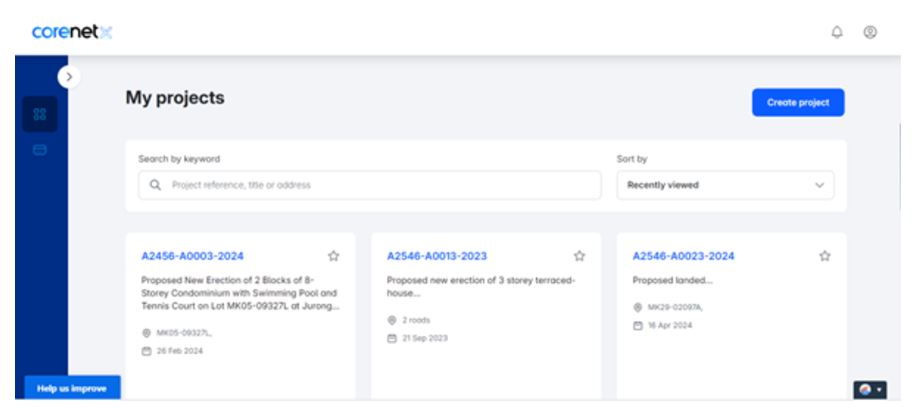
You may refer to Demonstration Video 1 for this step.
- Creation of project can only be done by Project Coordinator (the lead QP in the project) and his/her assistants.
- To start a new project, click “Create project” on "My projects’" page and fill in the required project details. Upon successful project creation, the project reference number will be automatically created.
- Upon creation of the project, you may proceed to add key information such as project address e.g. MK/TS Lot number, as well as add project members to the project. To add project member, click “Add member” on the ‘Project overview’ page and fill in the necessary information. The following information is required:
- Name
- Last 4 digits of NRIC
- Professional Registration Number (if applicable)
- UEN (for Developer (organisation) or Builder)
- Email address
- Responsibility of the member
- This refers to the scope of the project member and the type of submission he/she is responsible for. At the point of adding project member, this information is not mandatory and can be furnished later.
|
|
|
|
|
- As submissions to the agencies are made by the project members (e.g. Qualified Persons) on behalf of the developer/builder, it is important for the developer to appoint the project member(s) prior to the commencement of submission.
- Submissions that may proceed without formal appointment include:
- Pre-submission consultation
- Submission of Documents
- For formal appointment, the Project Coordinator would need to assist the developer to prepare the appointment details. Once ready, the Project Coordinator could initiate the appointment process. An email will be sent to the developer for his/her appointment.
- In the case of a Design and Build project, the Project Coordinate could get the developer to appoint the builder and the builder may subsequently appoint the rest of their personnel.
You may refer to Demonstration Video 2 for this step.
- You may commence creation of submission once the appointment process is completed (i.e. the QP in-charge of the respective regulatory submission is identified and appointed).
- To create a new submission, click “Submission workspace” in the ‘Project overview’ page, followed by “Create submission”. Refer to Annex A for the full listing of submissions and its categorisation.
- For joint submission (i.e. submission that requires multiple project parties and/or multiple agencies), please identify a lead QP to coordinate the submission (i.e. a submission coordinator). The submission coordinator is responsible for the submission and will be able to:
- Assign project parties to access and prepare the respective sub-sections
- Advance the submission to the next stage (e.g. declaration, payment) after all relevant parties have reviewed their aspects
- Select the submission and fill in the required information for the creation of the submission form.
- Select the relevant agencies’ sections required for approval. If the section is not selected, the submission coordinator will be prompted to make a declaration to the agency(s) that an assessment has been made and no approval is required to be obtained from the agency.
- For forms where lodgment / self-declaration / simplified submission schemes to agencies may be applicable, the submission coordinator will also be required to collate and respond to a set of eligibility questions accordingly.
- After the submission form is created, click "Edit" to start the process of completing the submission form.
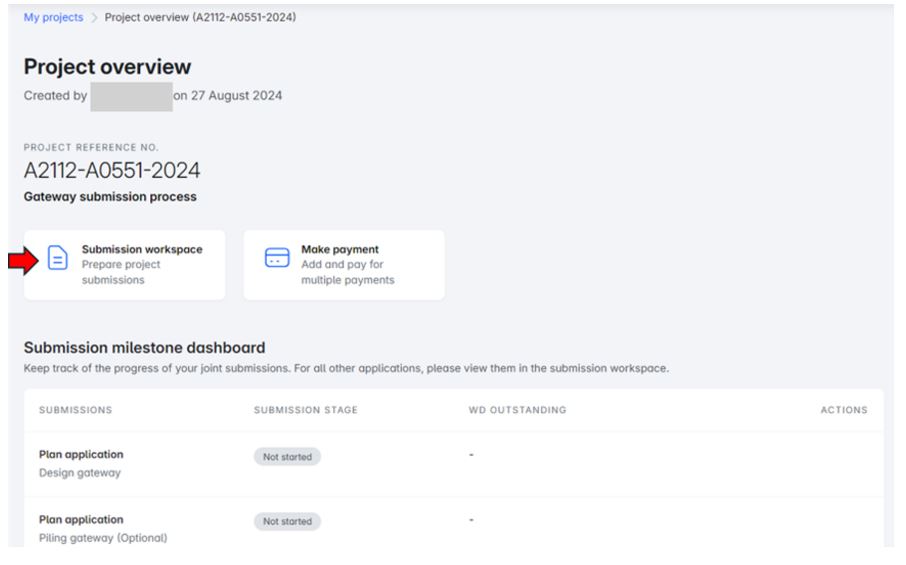 |
|
|
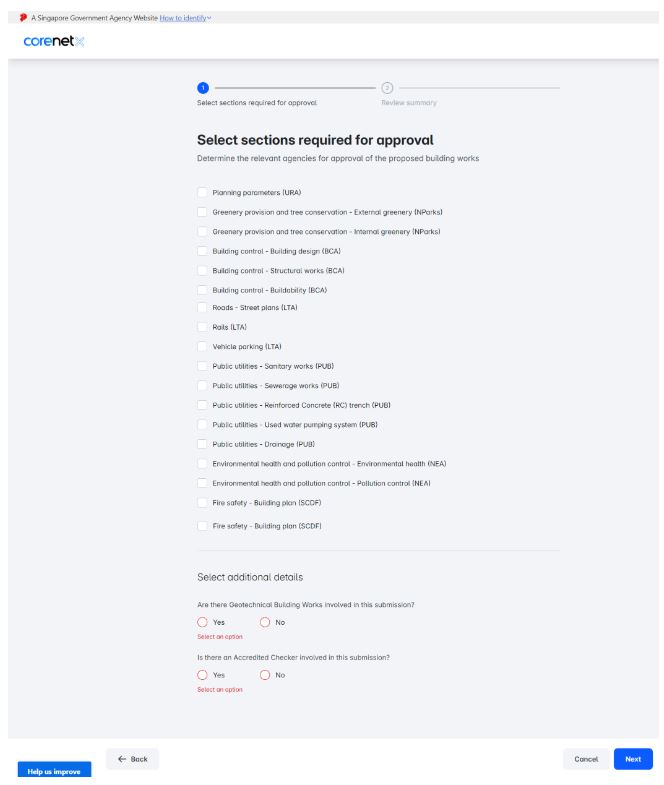 |
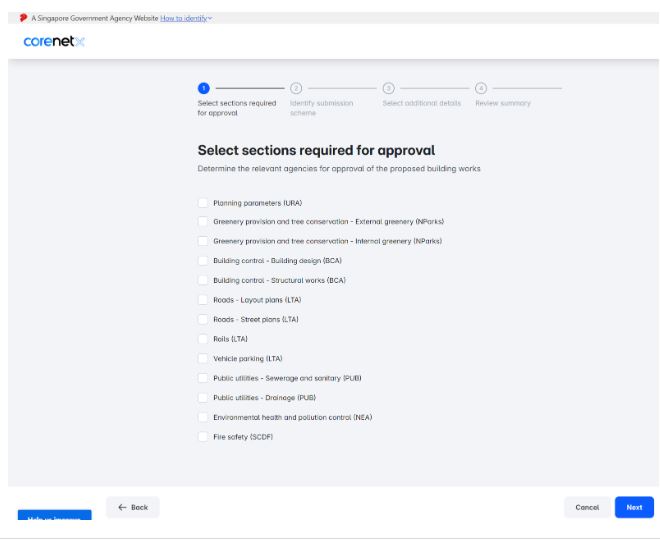 |
|
|
You may continue to refer to Demonstration Video 2 for this step.
- The left-side column of the submission form indicates the different building aspects that require submissions to the different regulatory agencies. Fill in the information required and click “Review section” when you are done filling in each section.
- In each section, there is a list of documents to be submitted to agencies. All items are required unless indicated as “optional” . Prior to uploading of files, the files (such as plans, models, calculation, engineering reports) should be encrypted by the relevant QPs as per current practice. These files would need to be tagged to the corresponding document type.
- When the submission form is completed, all the ticks on the left-hand column of the submission form will turn green. With this, the submission coordinator can proceed to initiate QP(s) to carry out their respective declarations.
- Once all parties have declared, you will be requested to make payment, if applicable. The fees payable are auto-computed from inputs in the form and payment is to be made to each agency. When all payment is received, the submission will be sent to agencies for processing.
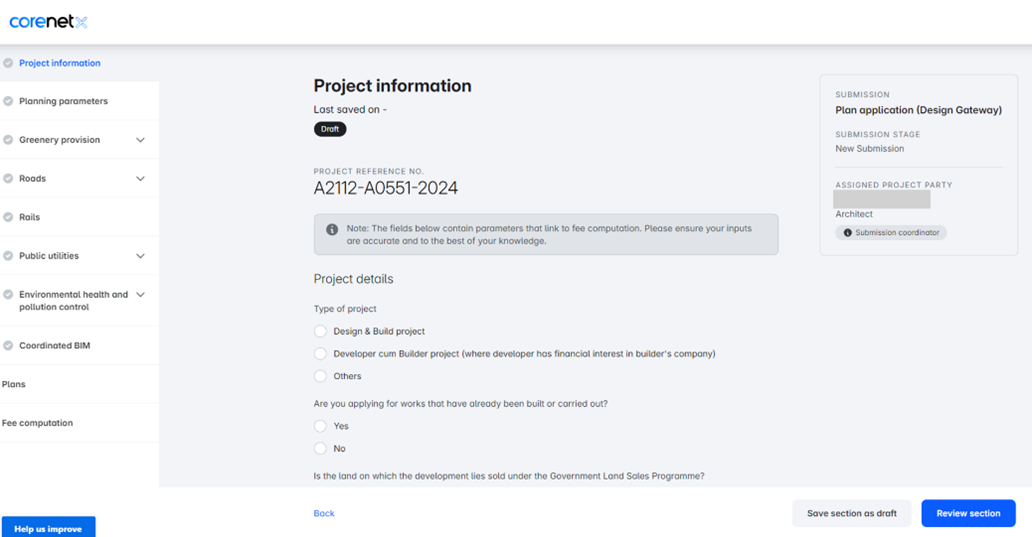 |
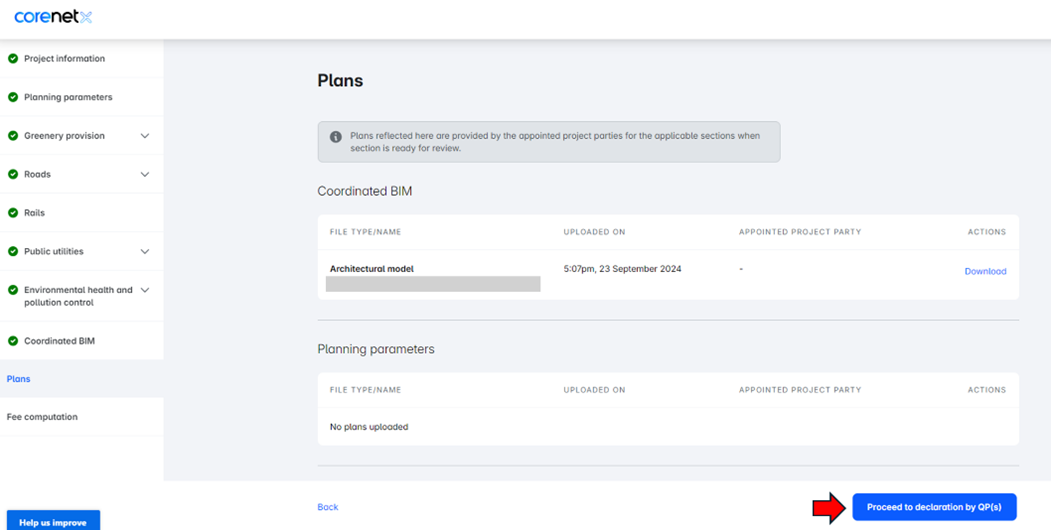 |
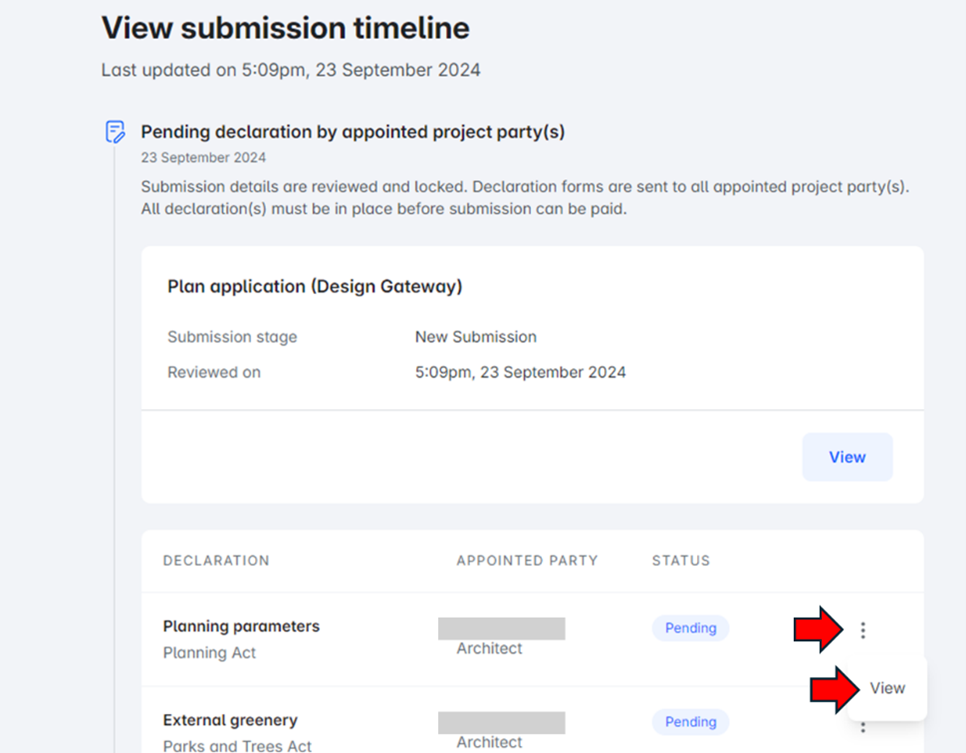 |
|
- A project reference number is generated upon the creation of a project. This will be perpetually displayed in the project workspace upon project member’s login to the project.
- In each submission form, “Fee computation” is a tab available for project members including developers to view the expected plan fee payment. Please note that the fees will be updated as the QPs fill in the form in the various subsections. The final accurate fee will be displayed when all the related fields are filled in under the “ready to review” mode.
- When the submission has been declared and is in “pending payment” stage, the entry point for fees payable to each agency will be shown in the submission workspace as such. Payment is to be made to each individual agency separately.
- There are currently 5 available options for payment with 2 payment methods (i.e. bank transfer and credit card):
- Bank transfer (Refer to Step 6a below)
- Credit card (Refer to Step 6b below)
- "Ask someone to pay" allows QPs to send a link to a specific external party (e.g. finance rep of developer) (Refer to Step 6c below)
- Payment as guest (Refer to Step 6d below)
- “Payment has been made earlier” is to facilitate projects with special/future cases (e.g. ongoing CN2 projects that are transiting and migrating over to CORENET X). New projects in CORENET X should not be using this method. (Refer to Step 6e below)
- Project members will receive an email notification if payment is successful.
- Payer may move on to make the next payment.
- For payments made by members who have logged into CX, payment history is made available in the Portal.
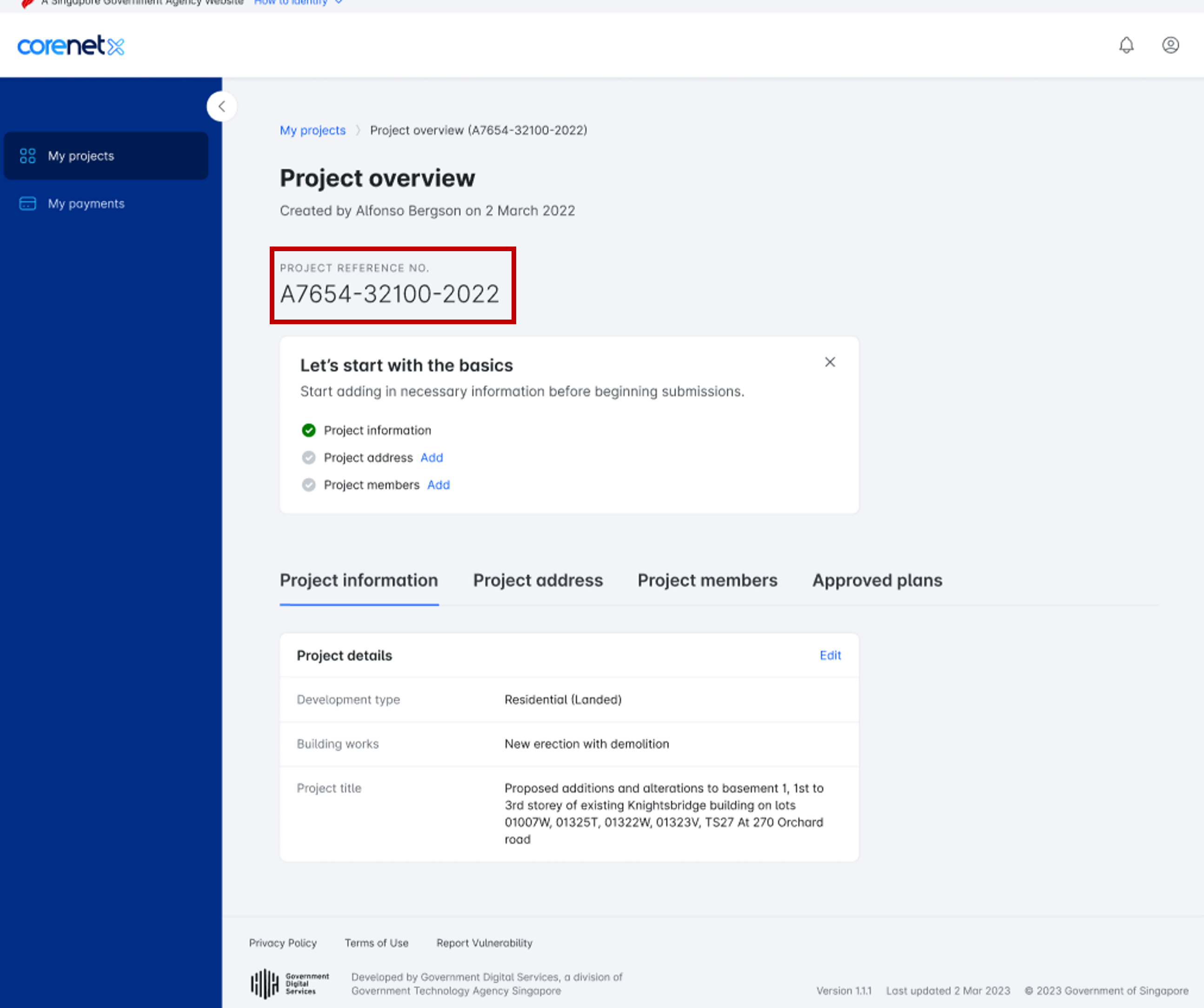 |
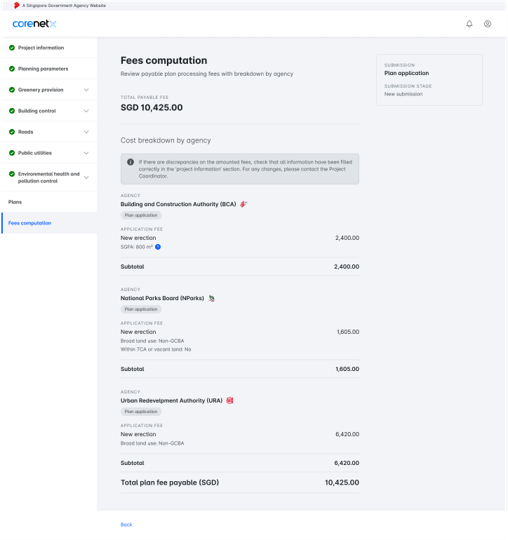 |
|
|
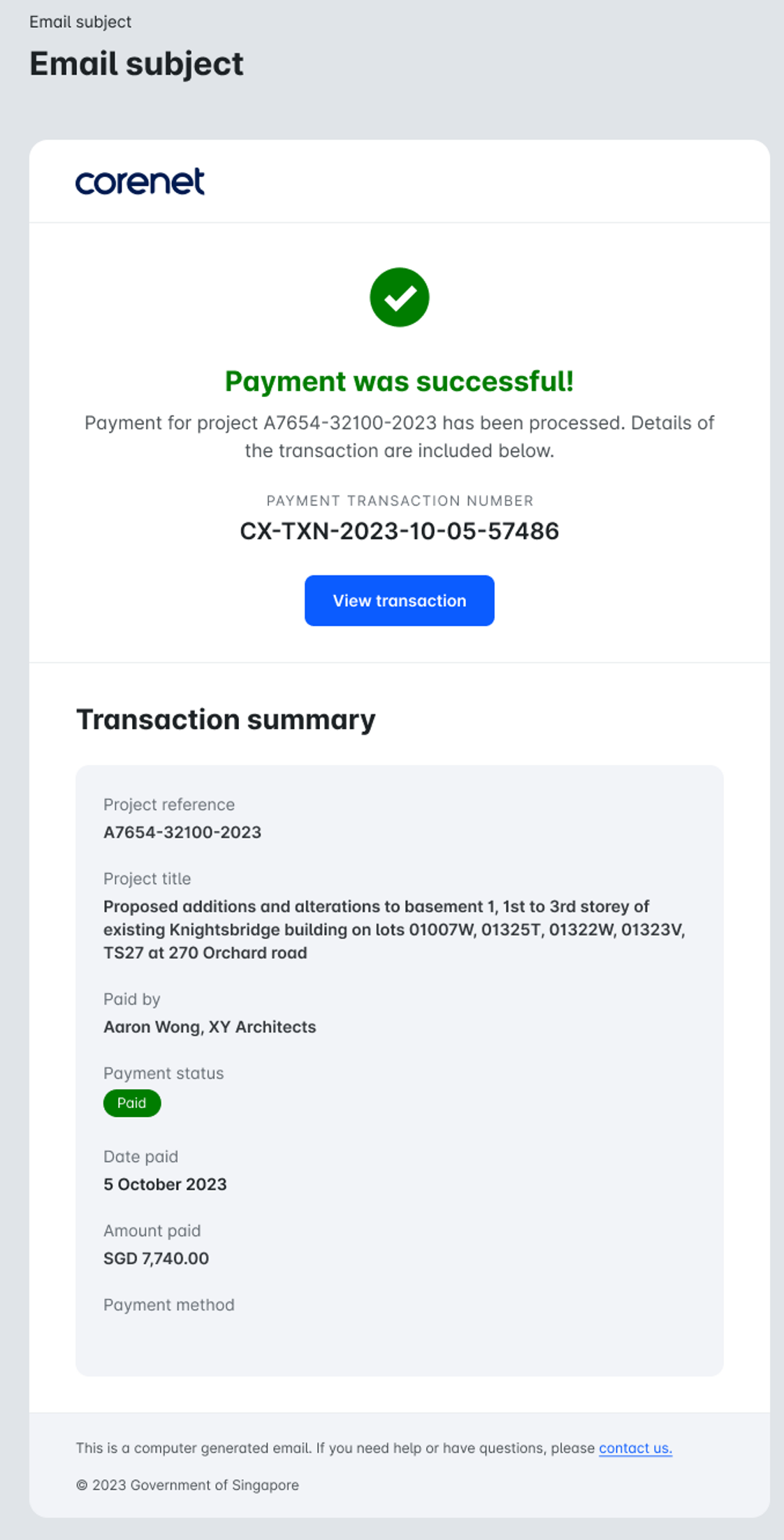 |
|
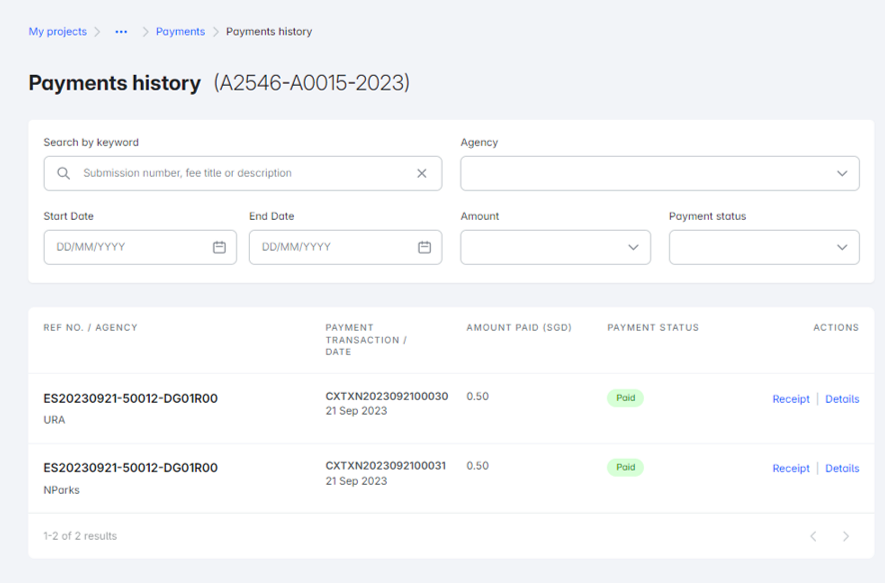 |
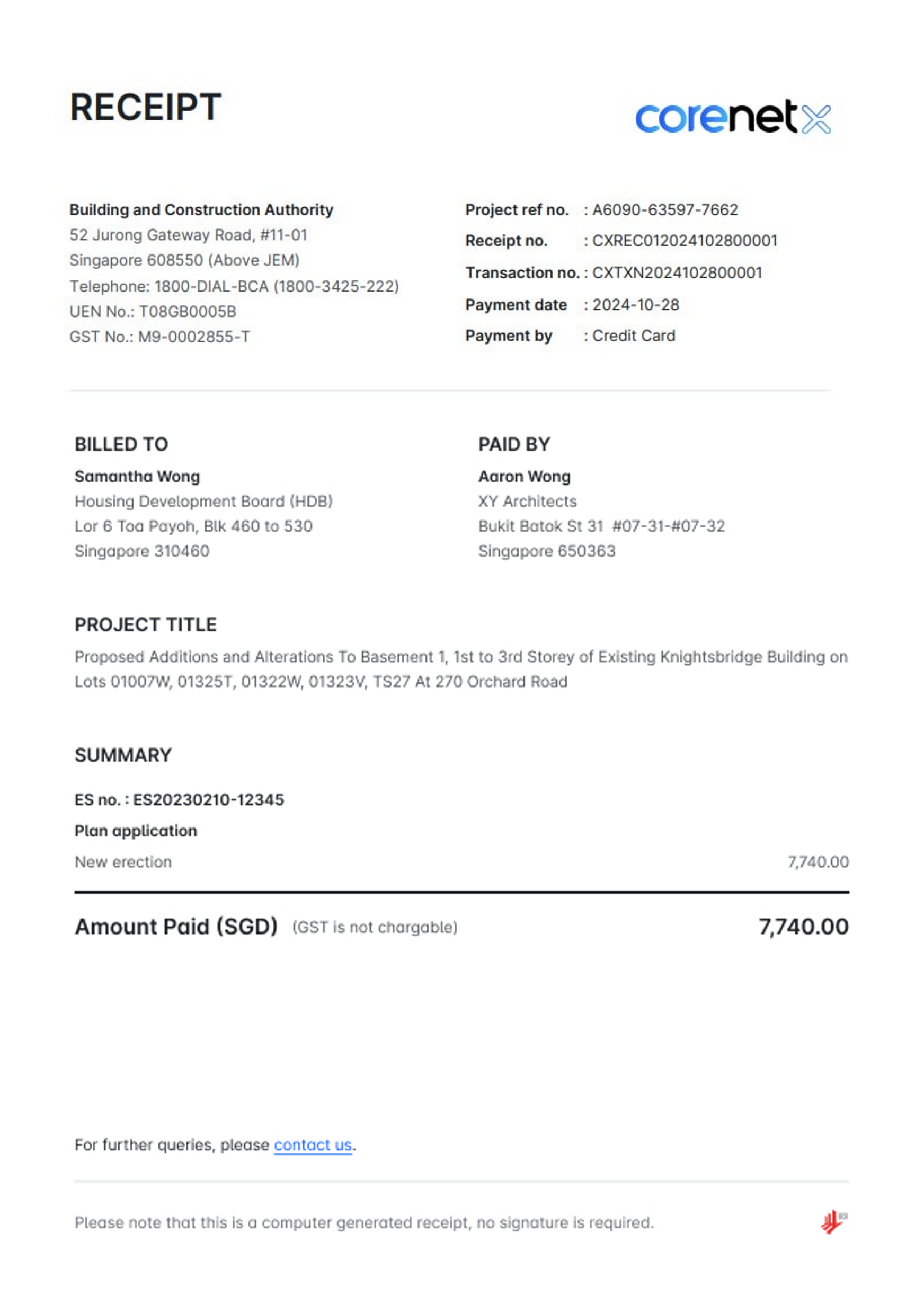 |
- Bank transfer takes about 3 working days to be processed.
- The CORENET X ES number will be generated at this point for payer to indicate as reference number or Details of Payment when making the bank transaction.
- The person executing the transaction should also take note of the Bank Transaction Reference Number and input this reference number under "Bank transaction no." on the CX portal payment page. Sample bank transaction
- Once the bank transfer is successful and the details have been indicated accordingly on the CX portal payment page, the payer may proceed to click the "I have made payment" button.
- Payment will be shown as "Processing" until the agency confirms from their backend checks that payment has been received.
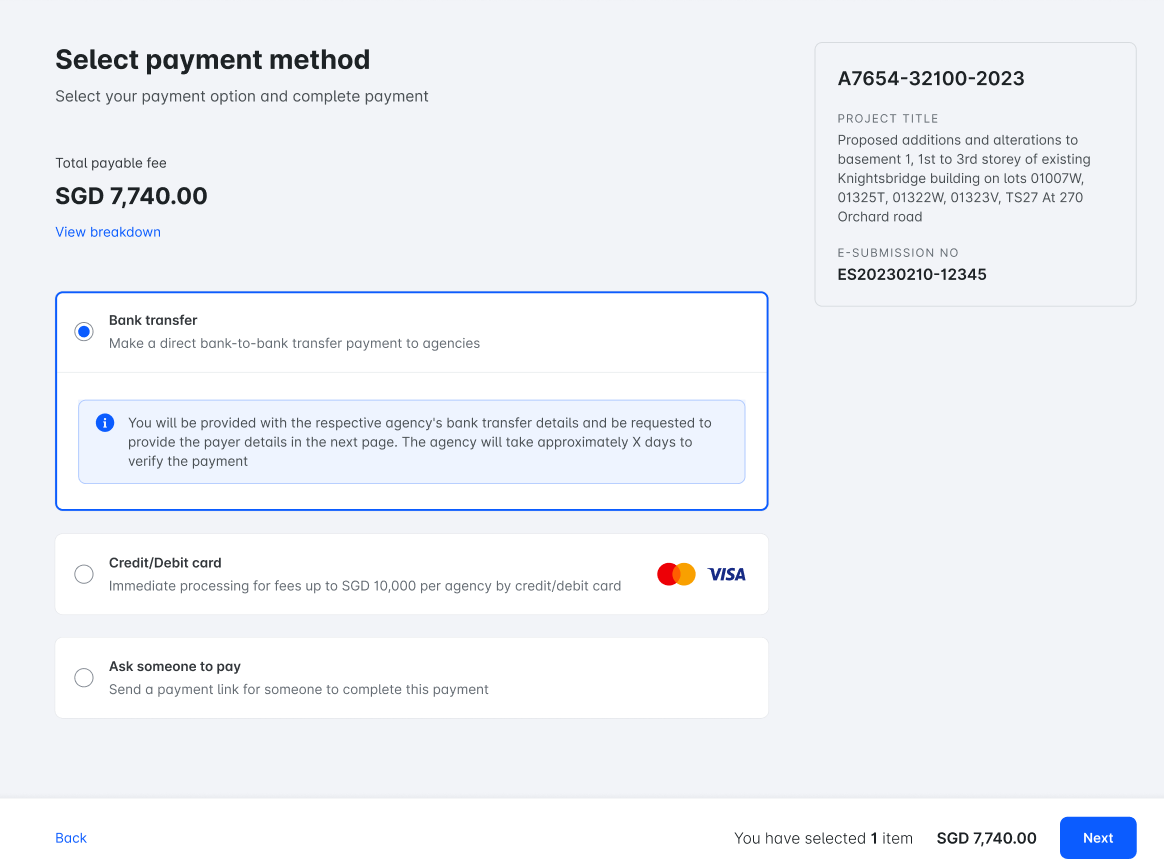 |
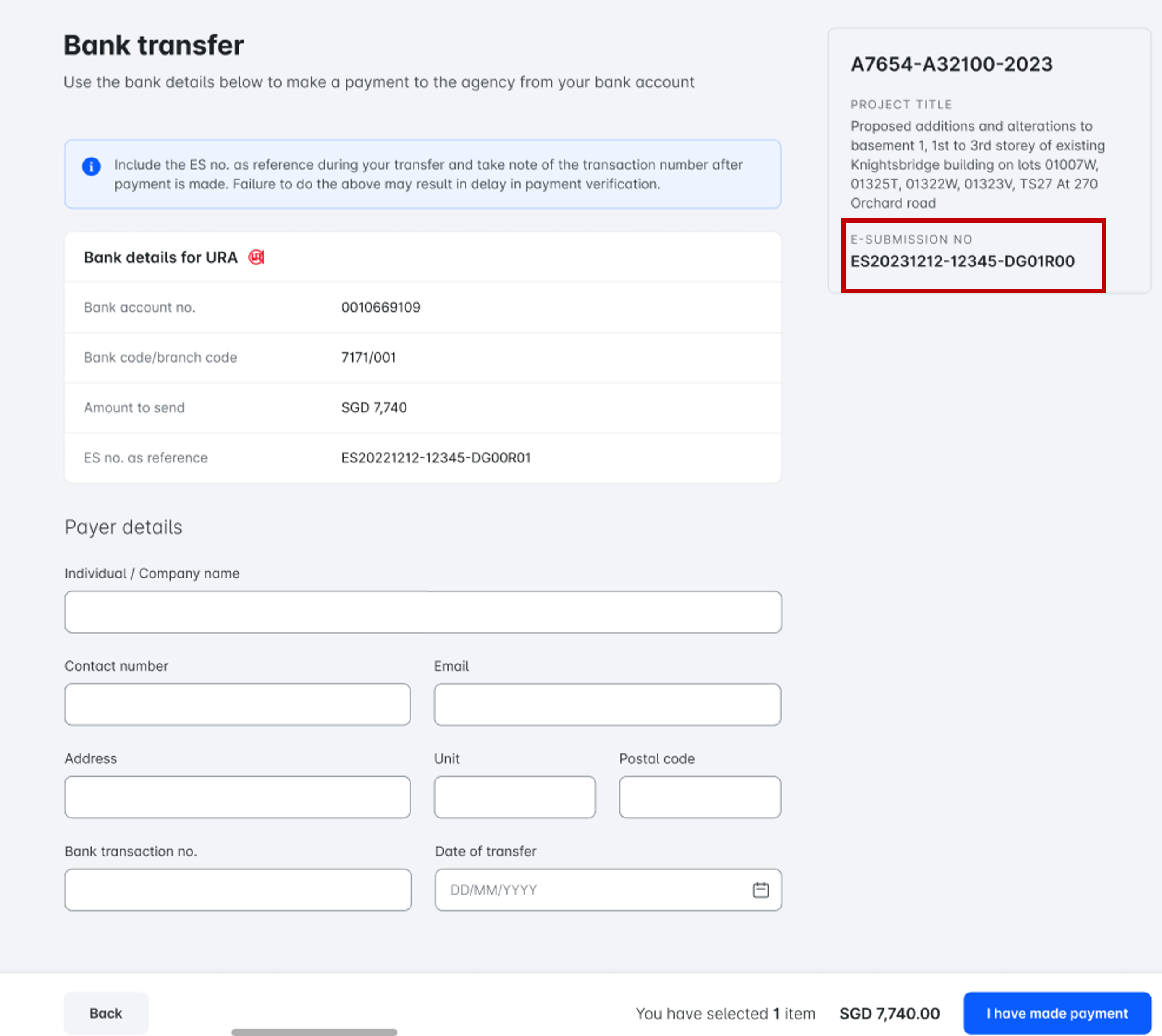 |
 |
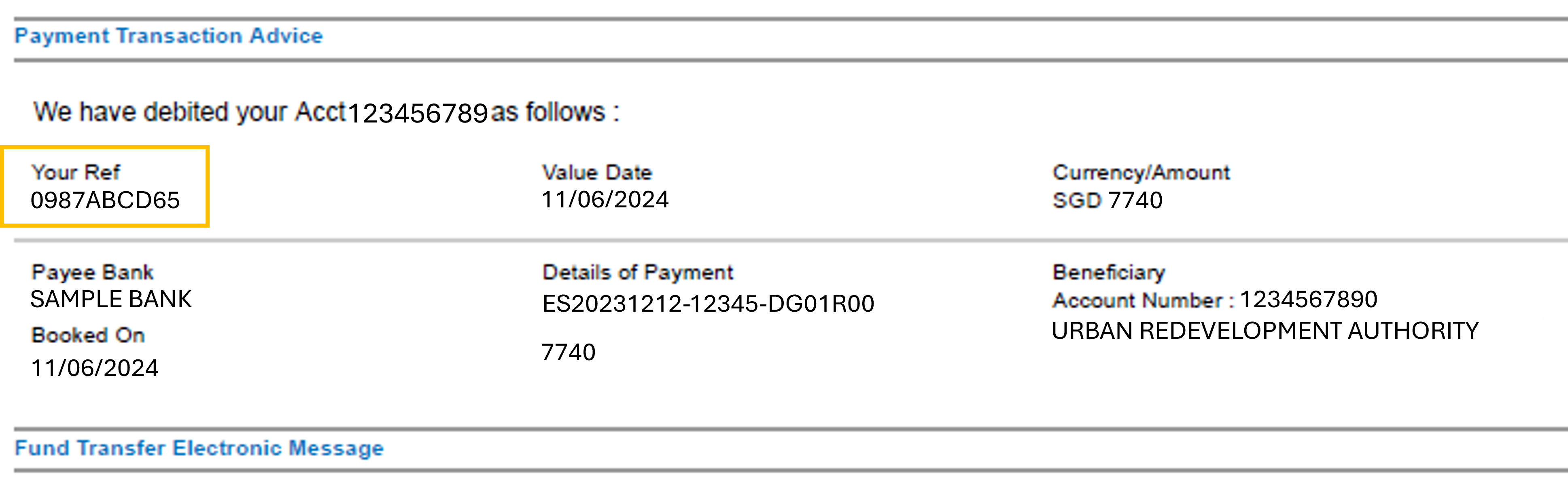 |
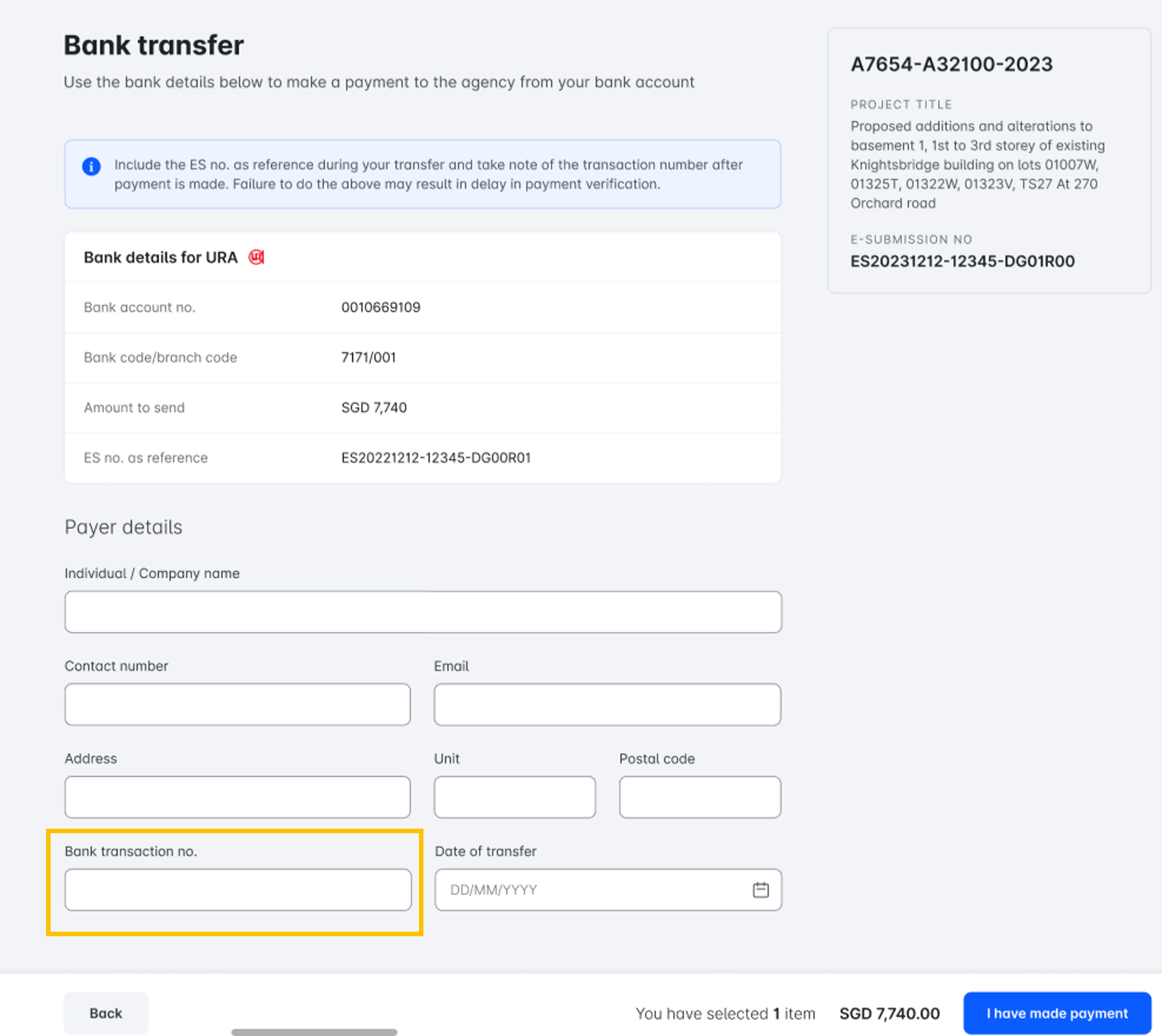 |
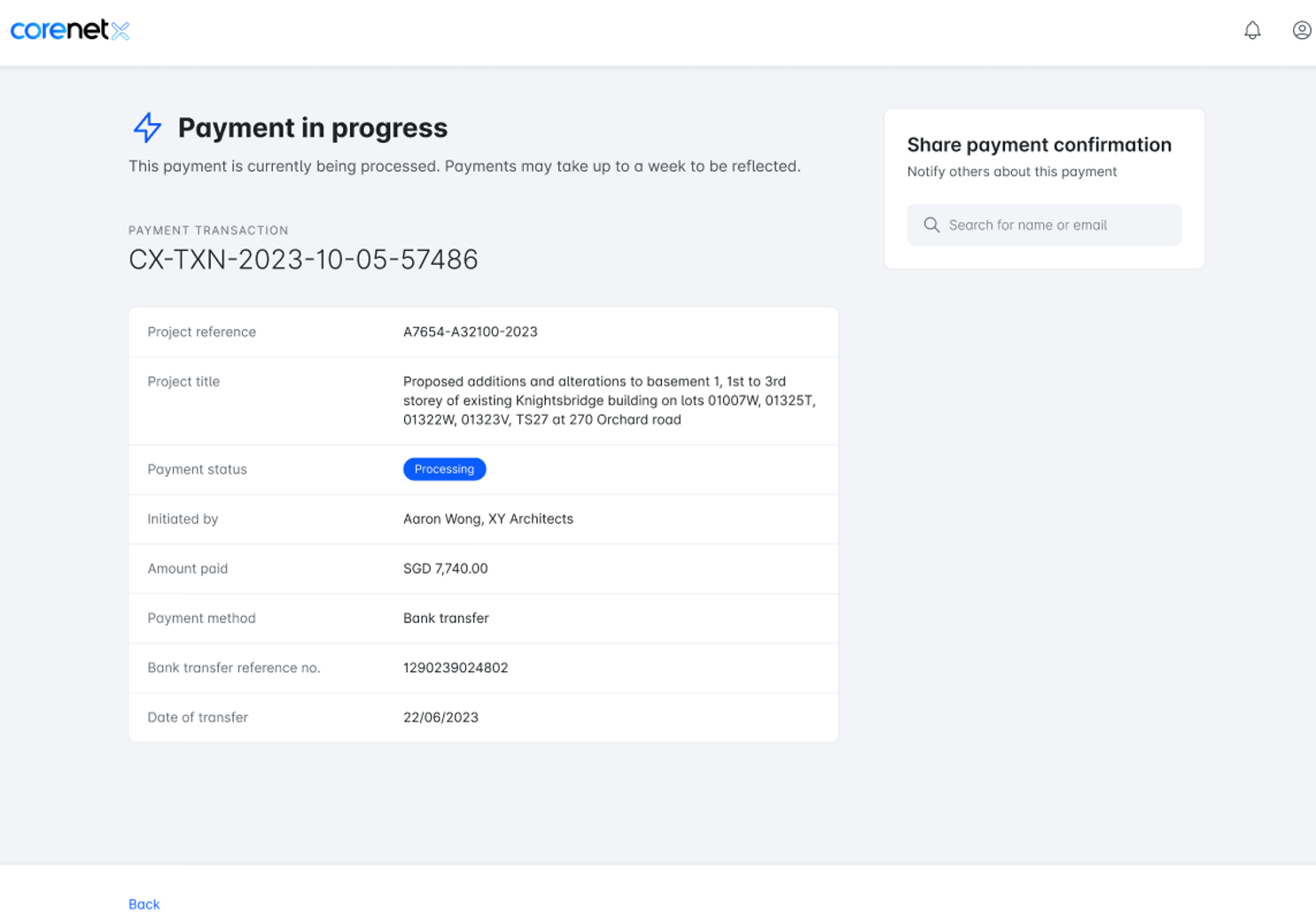 |
- Credit card transaction is immediate.
- A successful payment page will be shown, and the receipt can be downloaded for record purposes.
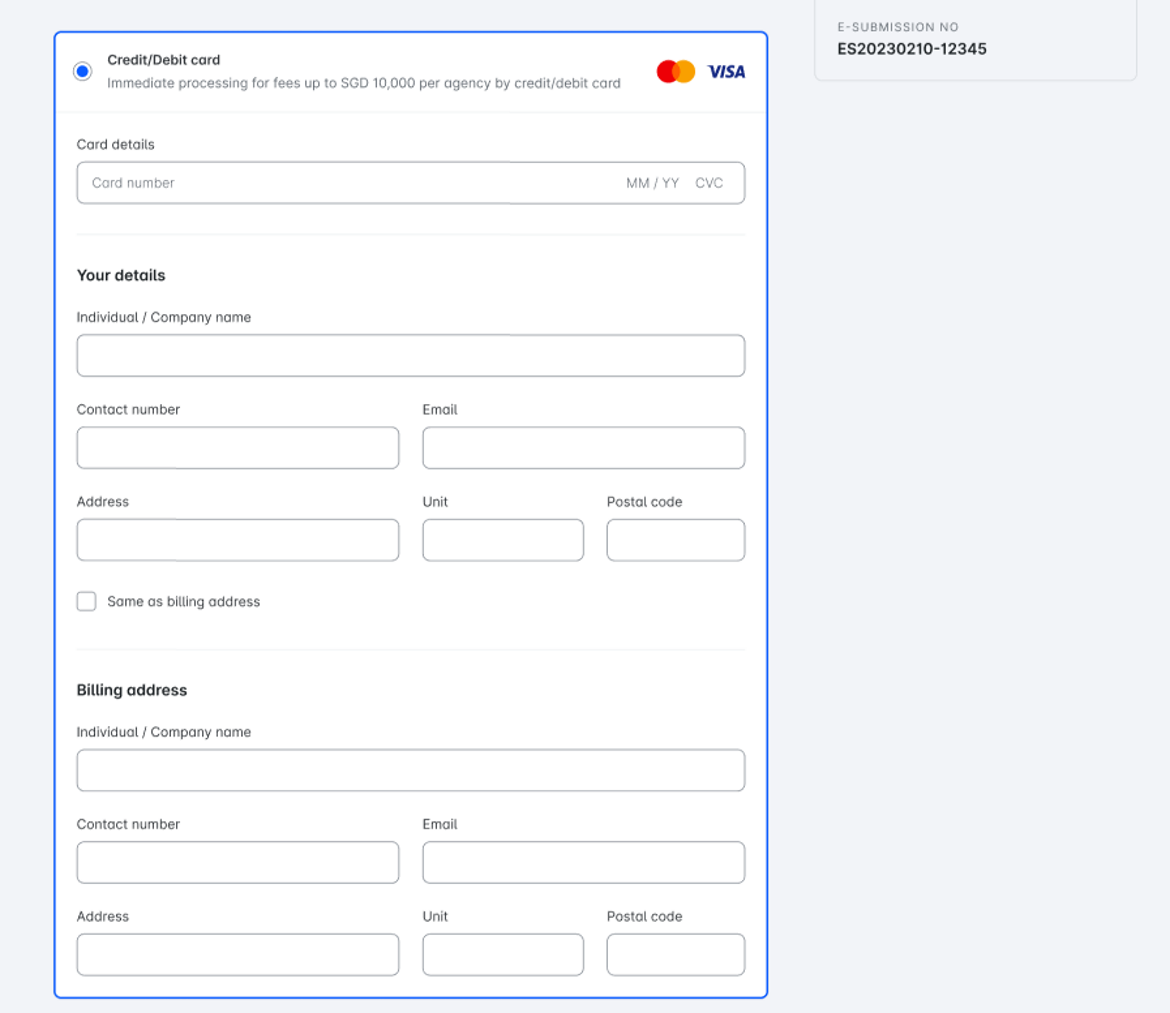 |
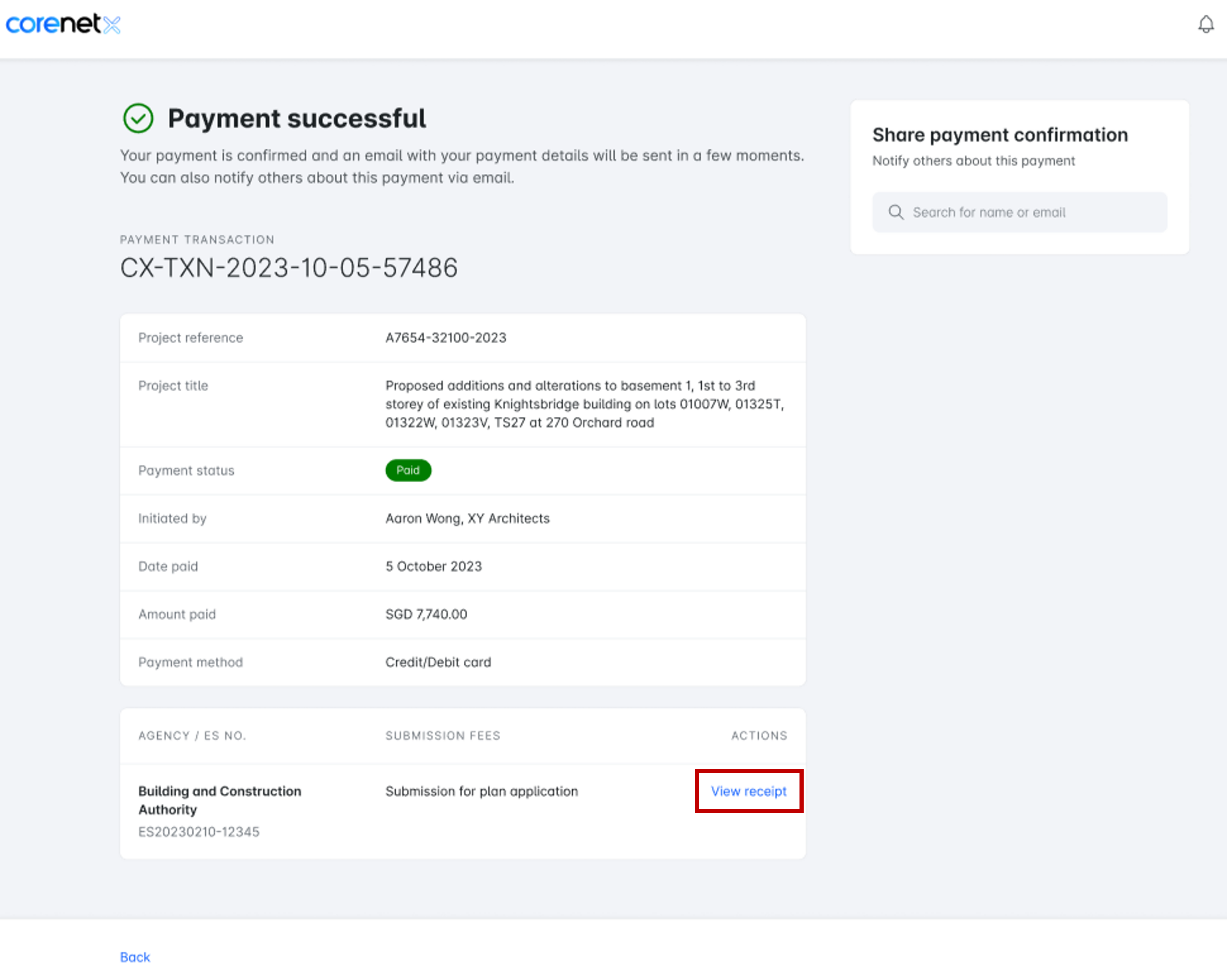 |
- QP can provide the email address of the recipient and a specific link will be sent to them to make payment.
- The recipient will have a restricted view and will only be able to see the outstanding payments to be made. The recipient can click "Make payment" for the item that he/she wishes to make payment.
- There are 2 payment methods available:
- Bank transfer
- Credit card
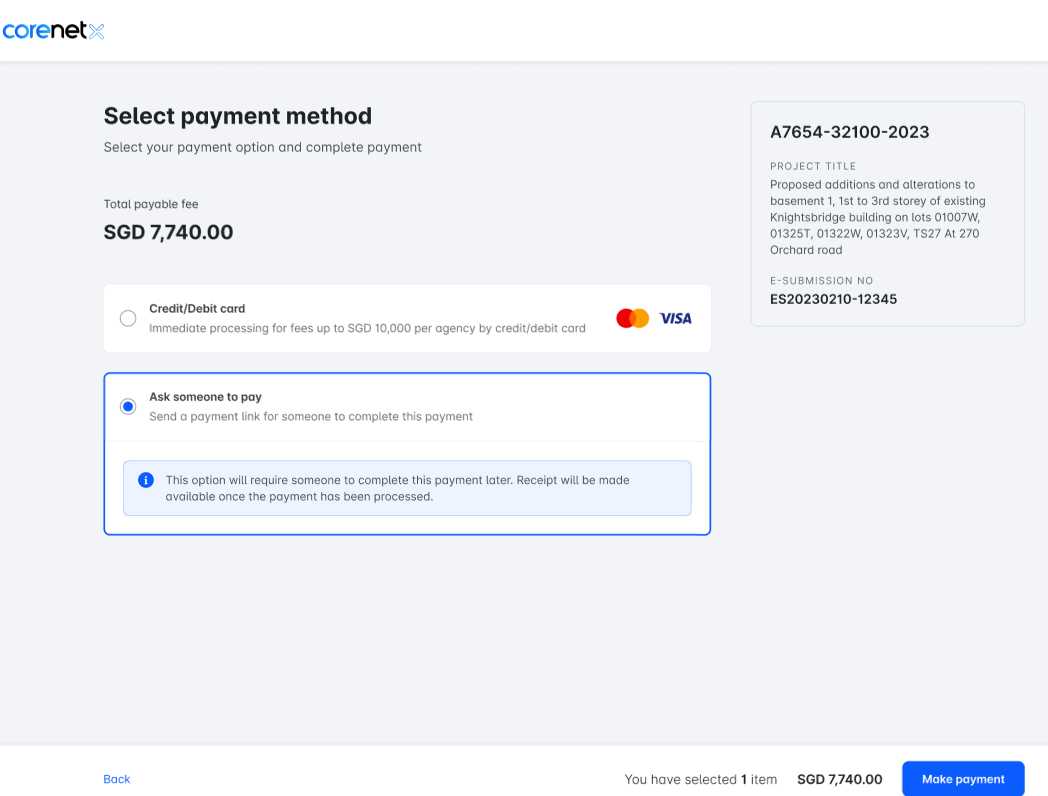 |
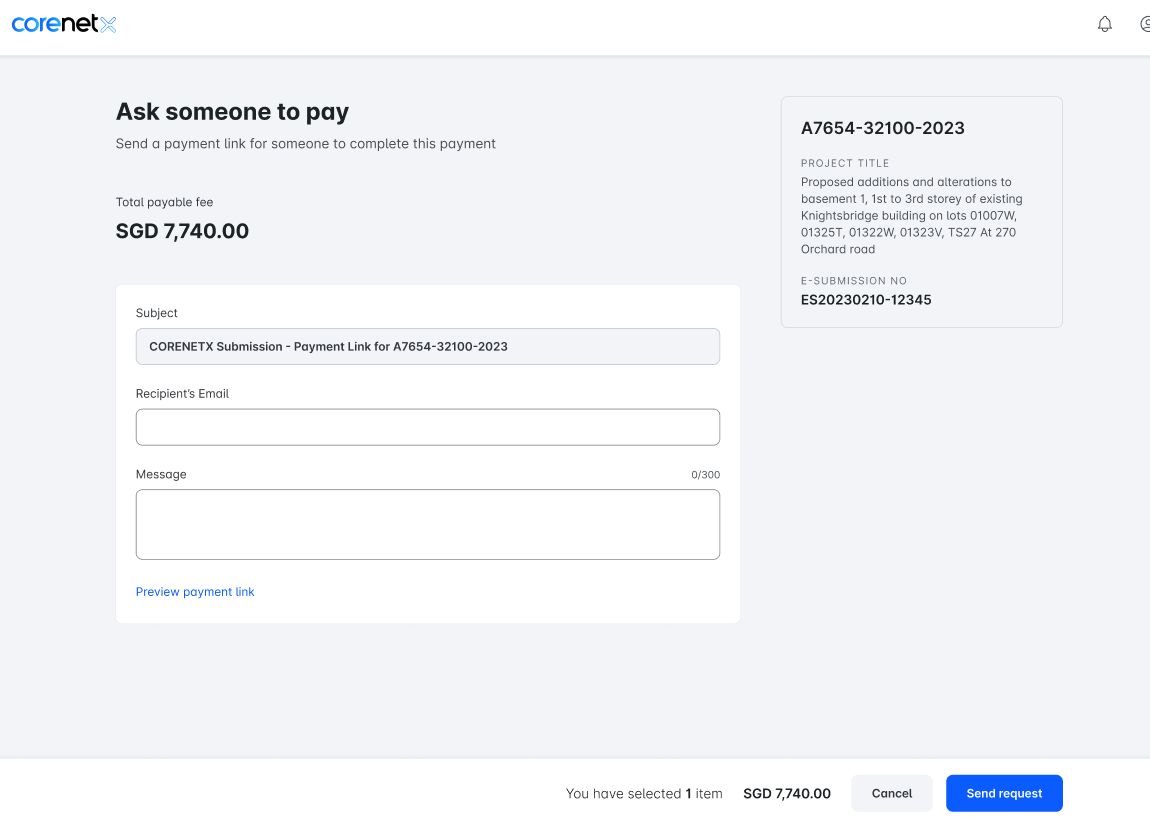 |
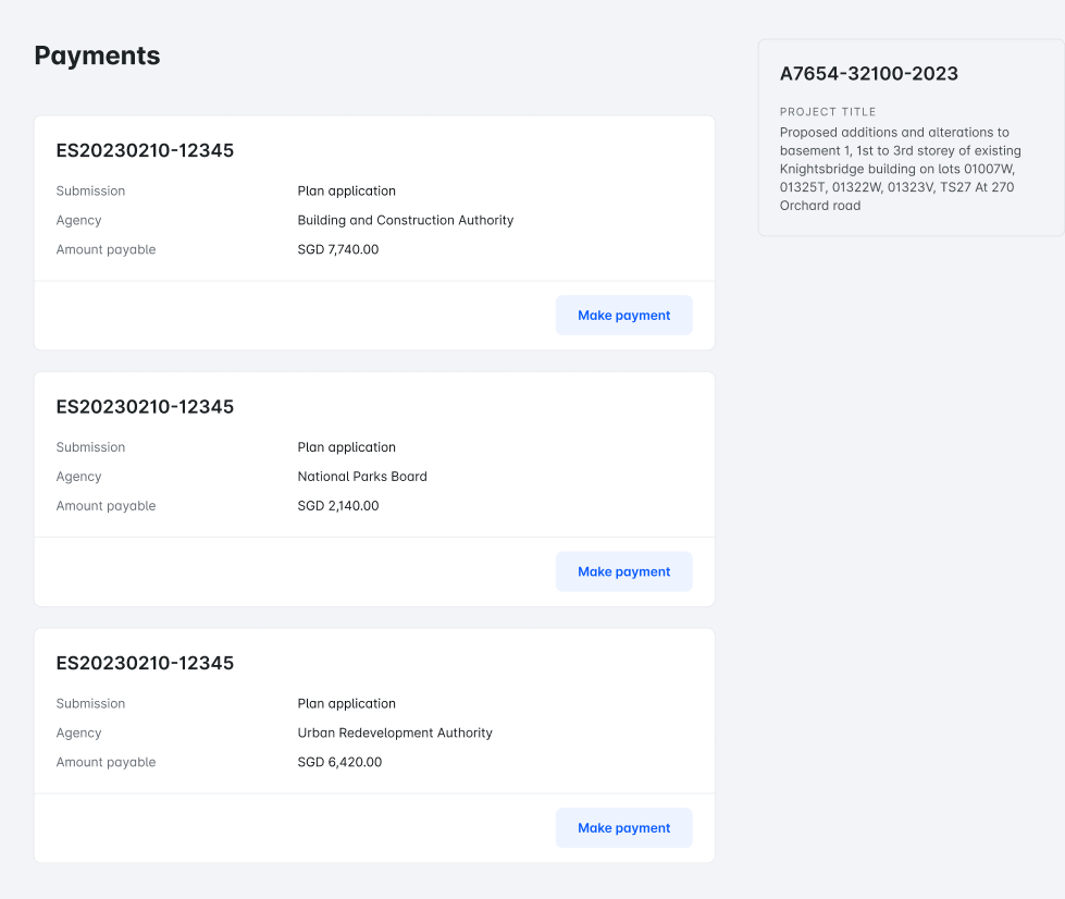 |
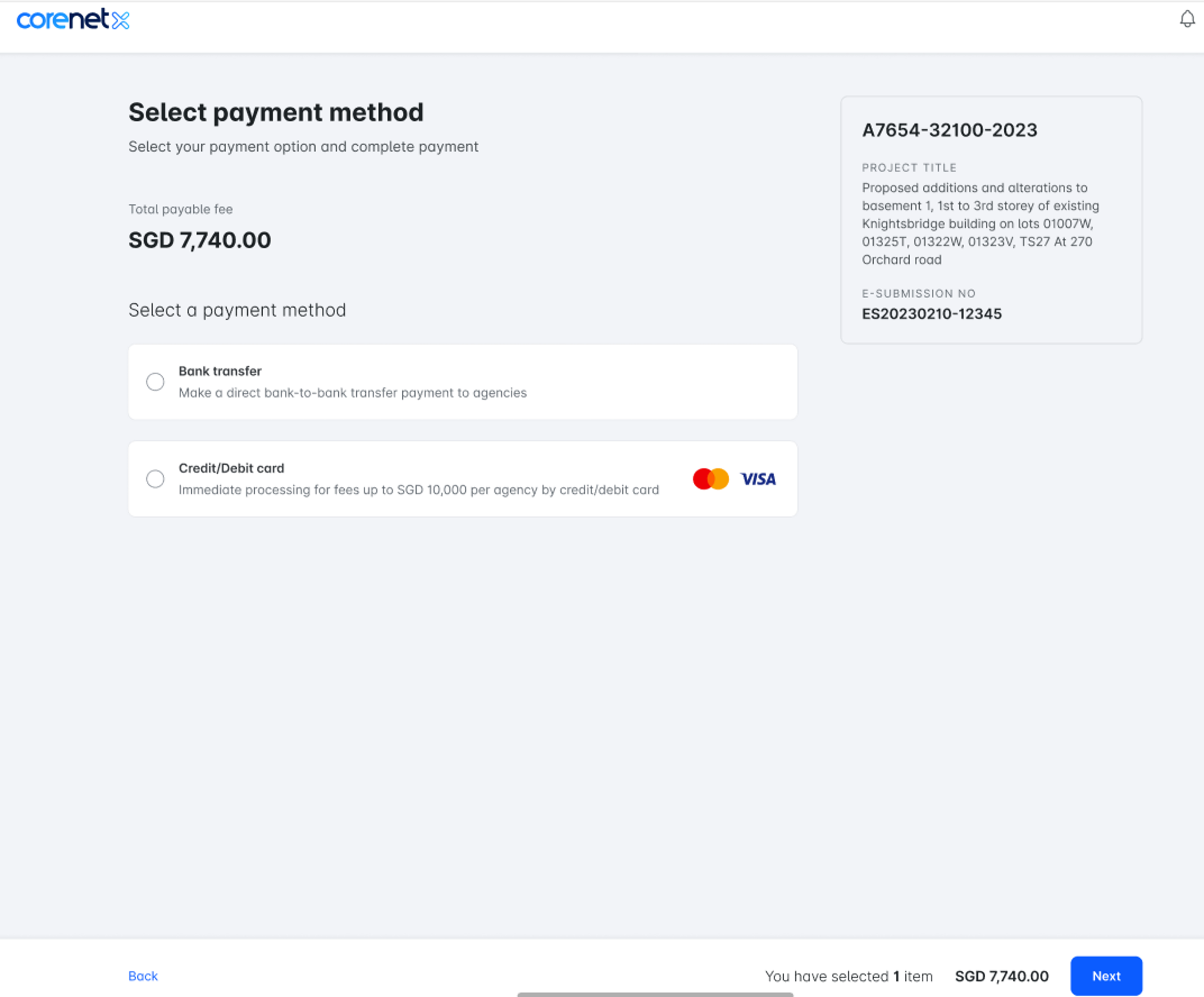 |
- External parties can also make payment directly from the CX homepage by selecting “Make payment as guest”.
- Payer needs to input the ES number to be able to search for the relevant payments.
- The external parties will have a restricted view and will only be able to see the outstanding payments to be made. He/she can click "Make payment" for the item that he/she wishes to make payment.
- For guest payment, only credit card payment is available up to $10k.
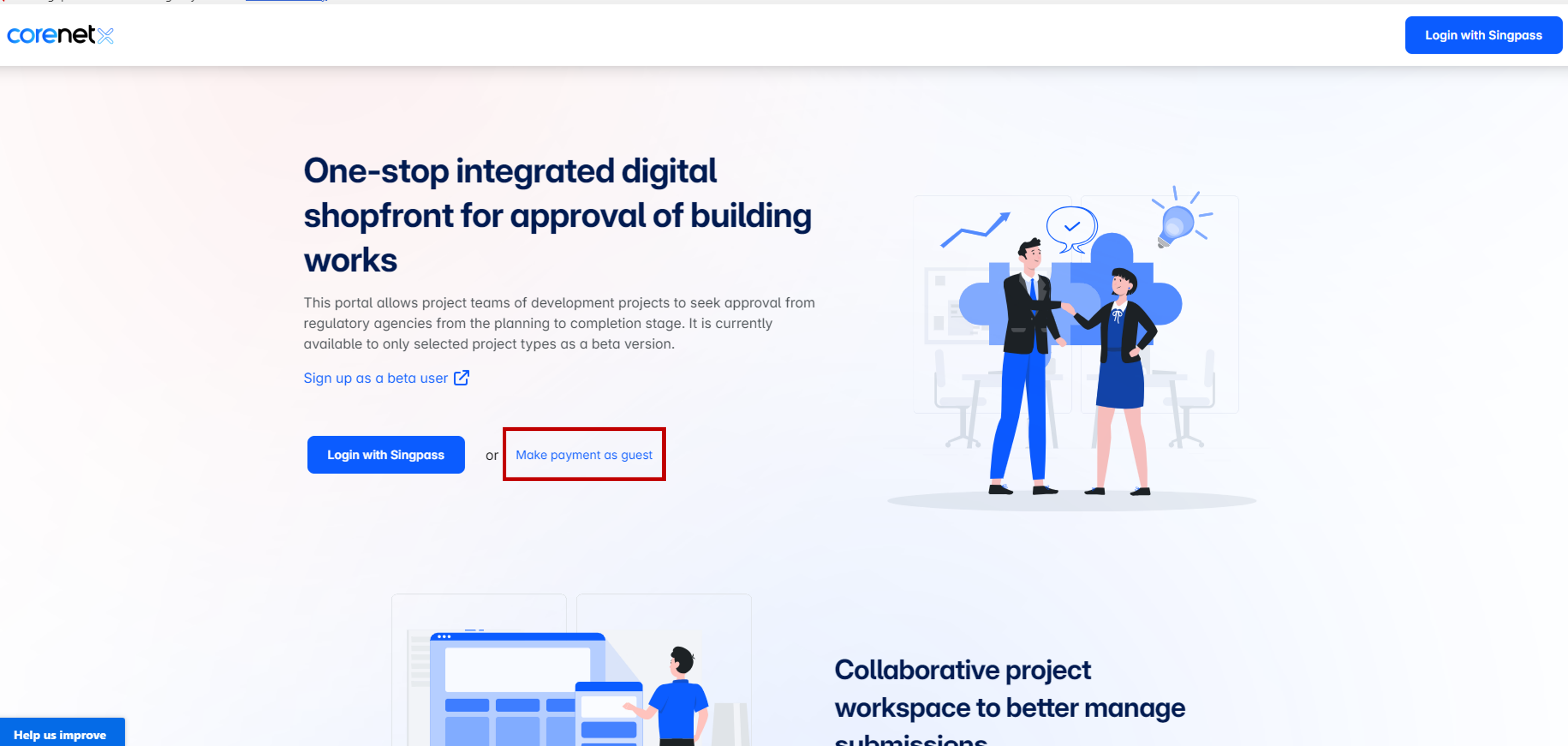 |
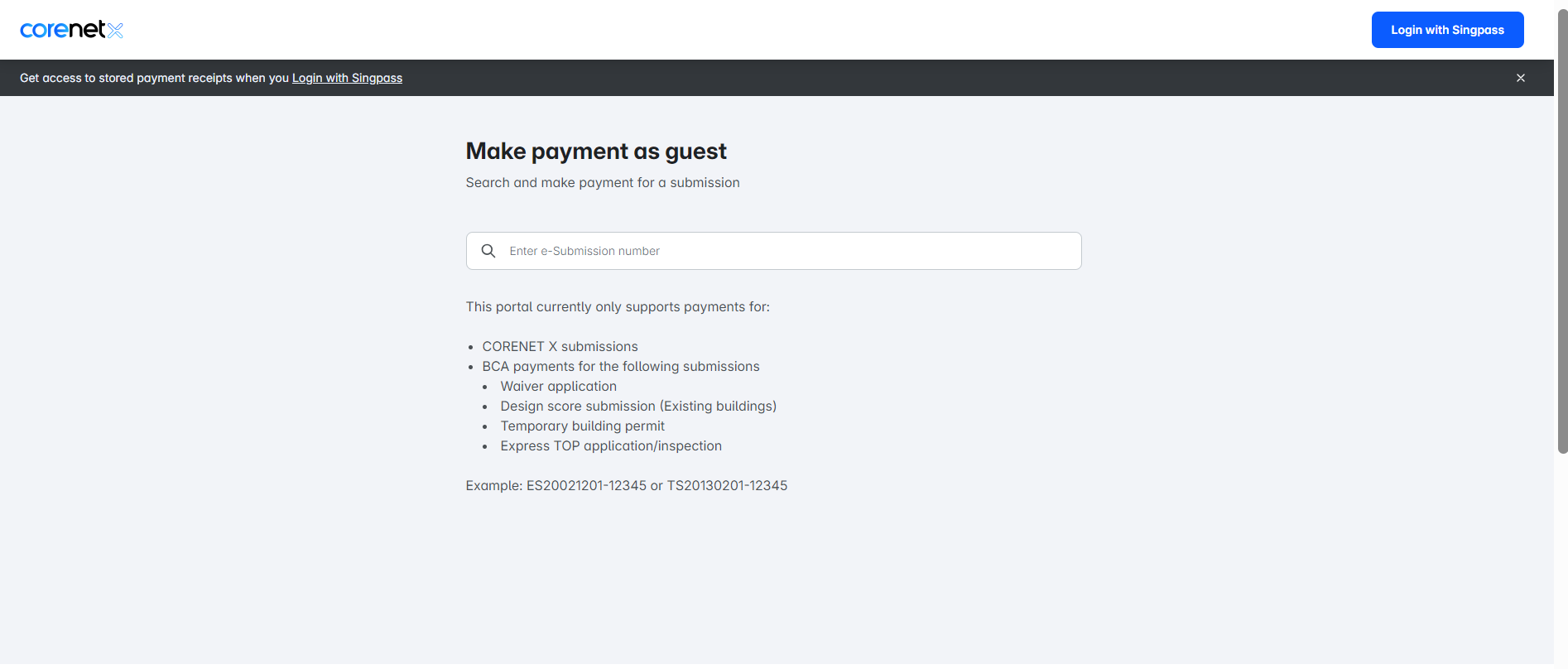 |
08666d34-19d4-444c-97c1-55d9060b0e5e.png?sfvrsn=4c3360d5_1) |
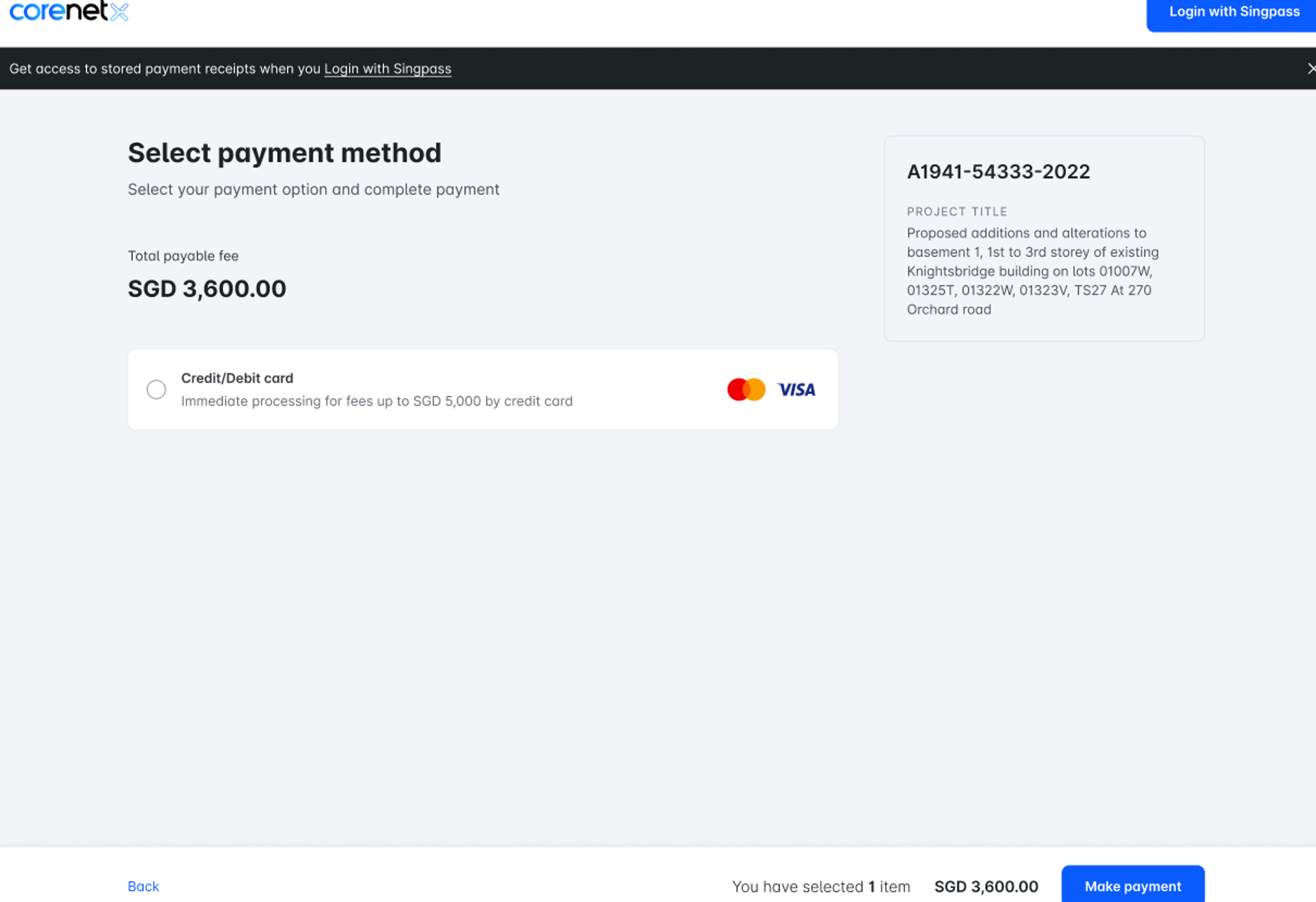 |
- QP shall provide justifications and the relevant reference numbers for the respective agency finance department to trace the records and reconcile the payment.
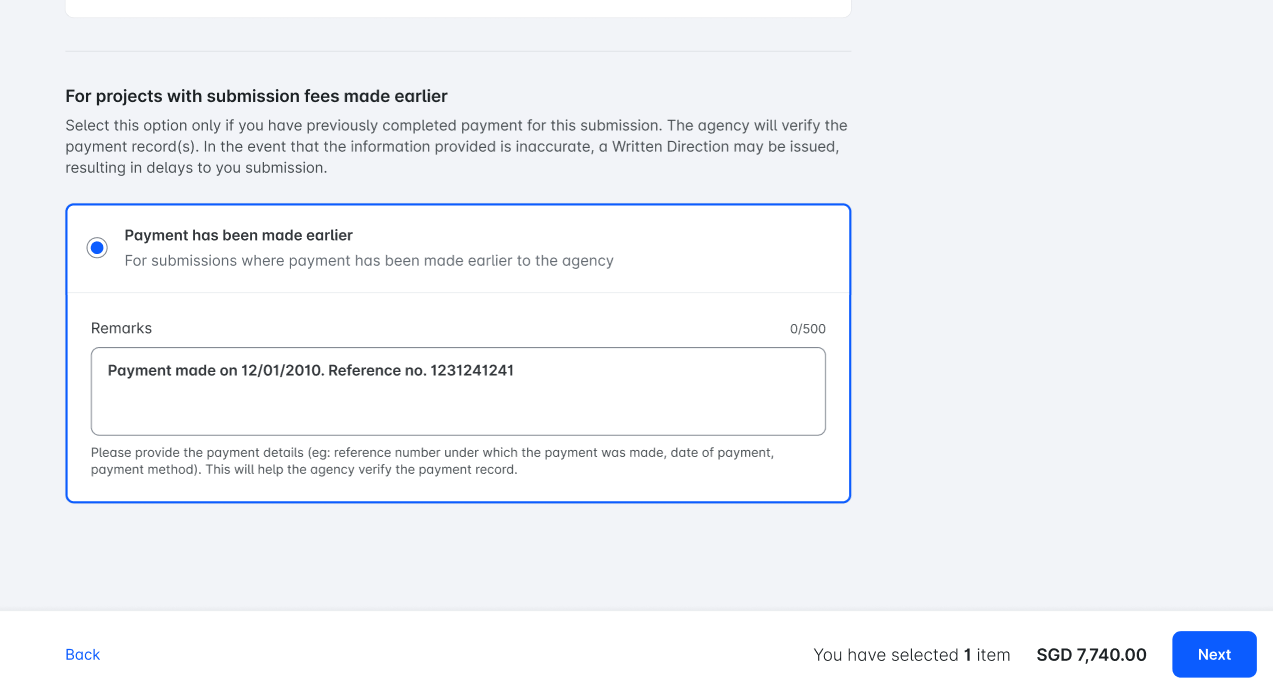 |
- All project members can access all project information on CORENET X Submission Portal.
- Project members can view the submission milestone dashboard and project information on the "Project overview" page. You can view the submission timeline and details of each submission by clicking “View submission” in the submission milestone dashboard.
- You can further view and download the plans in the submission and agencies’ responses for each submission. The agency response letters are digitally signed for authentication and can be viewed directly without need for extraction or decryption.
- Sample clearance letter with "List of Approved Plans" and the corresponding checksum for each Approved Plan
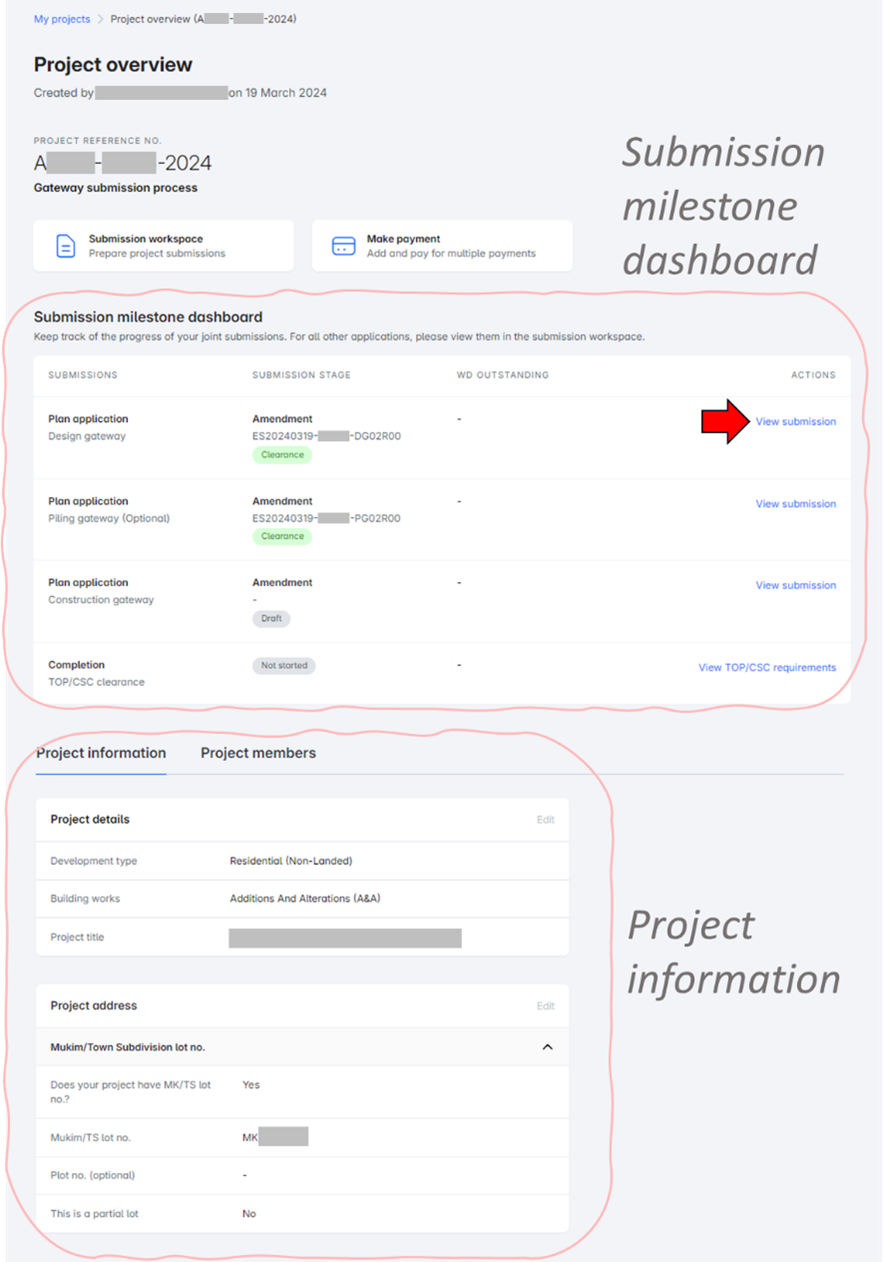 |
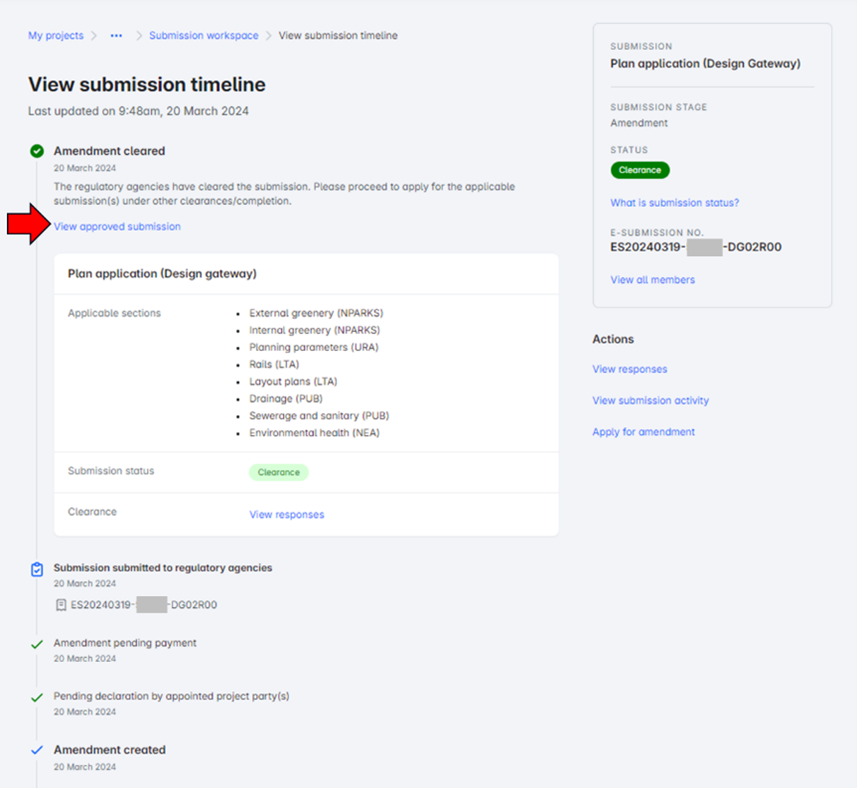 |
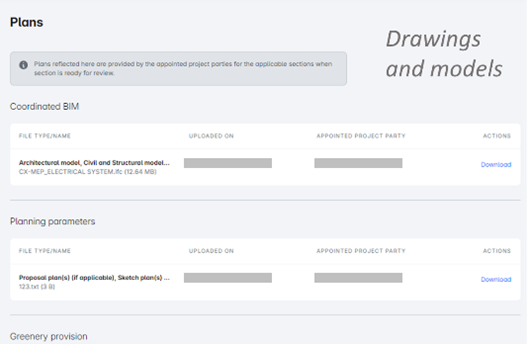 |
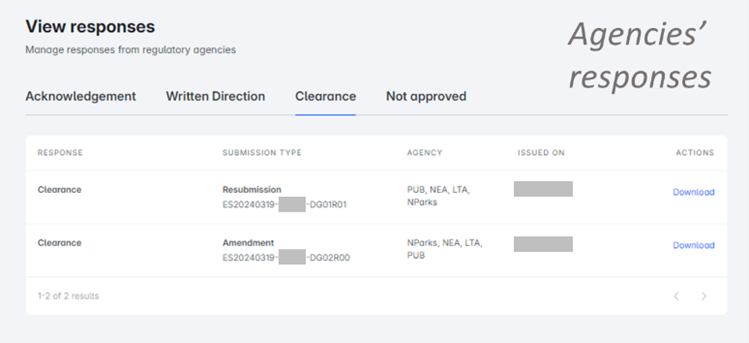 |
|
Checksum for Approved Plans in CORENET X
| What is checksum? |
|
| What are the benefits of using checksum? | As compared to the current approach where different agencies adopted different methods to demarcate approved plans, using checksum allows:
|
| Where can I find the checksums of the approved plans for my project? | In the approval response, QP will find a "List of Approved Plans" by each agency. The QR representation of the Approved Plan’s checksum will be listed in the "List of Approved Plans" (1 unique checksum per file). 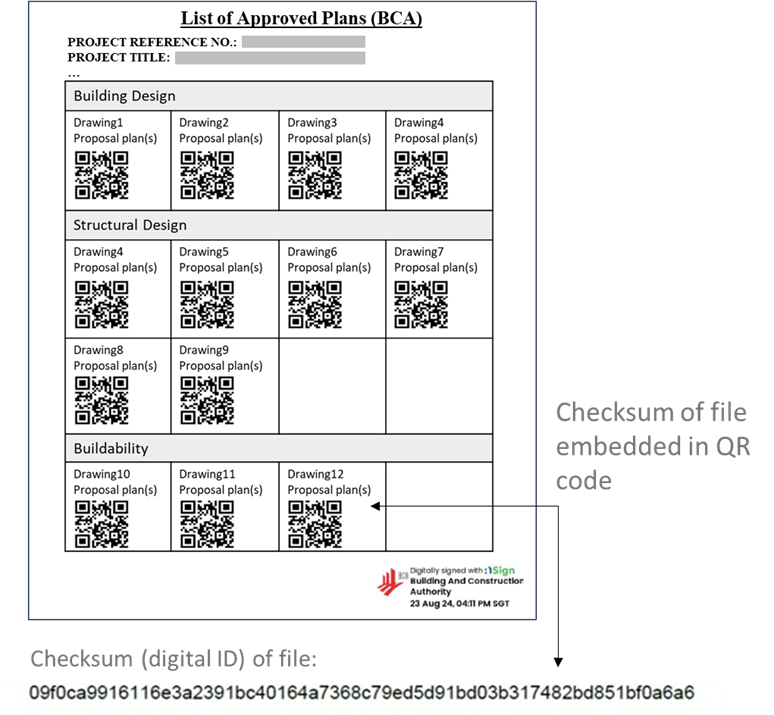 |
| How do I verify if a file is the approved plan? | To verify if a file is the Approval Plan, you can compare the checksum of the file with the checksum listed in the "List of Approved Plans".
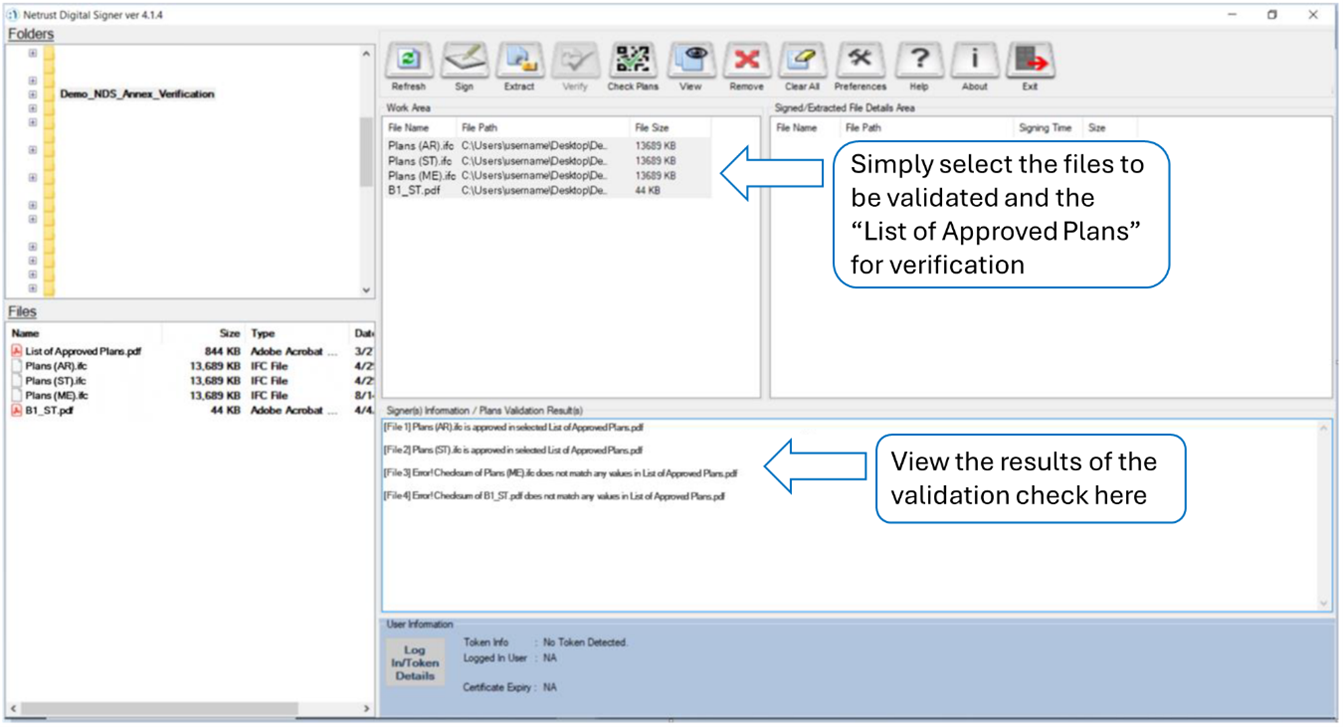 |